- Python Visual Studio 2017 Intellisense Not Working
- Visual Studio Python Support
- Python In Visual Studio 2017 Tutorial
To make a same experience like in c# where you can use F5 to start debugging python in Visual studio 2017, you need to 1) create a new visual studio project (ctrl + shift + N) 2) Select python as project type 3) Now you can create new python file (.py) and start code python (ctrl + N). Visual Studio provides a UI to manage packages in your Python environments. View environments. Select the View Other Windows Python Environments menu command. The Python Environments window opens as a peer to Solution Explorer and shows the different environments available to you. The list shows both environments that you installed using the Visual Studio installer and those you installed. The Python and Data Science workloads are available only with Visual Studio 2017 version 15.2 and later. Optional: if you're working with data science, also consider the Data science and analytical applications workload. Step 1: Create a new Python project In Visual Studio, select File New Project ( Ctrl + Shift + N ), which brings up the New Project dialog. To view Python templates, select Installed Python on the left, or search for 'Python'. Using search is a great way to. Select the Python.
Previous step: Run code in the debugger
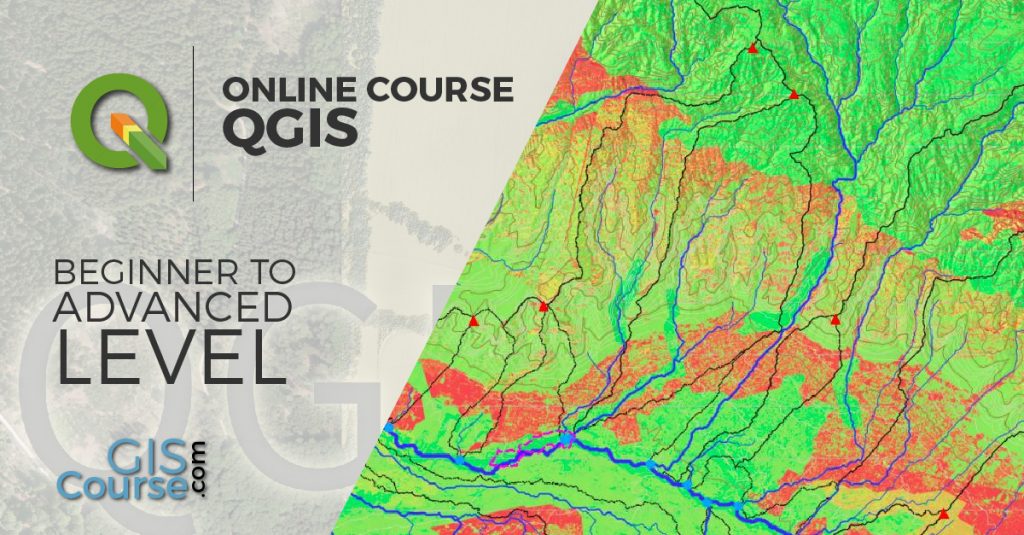
The Python developer community has produced thousands of useful packages that you can incorporate into your own projects. Visual Studio provides a UI to manage packages in your Python environments.
View environments
Select the View > Other Windows > Python Environments menu command. The Python Environments window opens as a peer to Solution Explorer and shows the different environments available to you. The list shows both environments that you installed using the Visual Studio installer and those you installed separately. That includes global, virtual, and conda environments. The environment in bold is the default environment that's used for new projects. For additional information about working with environments, see How to create and manage Python environments in Visual Studio environments.
Note
You can also open the Python Environments window by selecting the Solution Explorer window and using the Ctrl+K, Ctrl+` keyboard shortcut. If the shortcut doesn't work and you can't find the Python Environments window in the menu, it's possible you haven't installed the Python workload. See How to install Python support in Visual Studio for guidance about how to install Python.
The environment's Overview tab provides quick access to an Interactive window for that environment along with the environment's installation folder and interpreters. For example, select Open interactive window and an Interactive window for that specific environment appears in Visual Studio.
Now, create a new project with File > New > Project, selecting the Python Application template. In the code file that appears, paste the following code, which creates a cosine wave like the previous tutorial steps, only this time plotted graphically. Alternatively, you can use the project you previously created and replace the code.
With a Python project open, you can also open the Python Environments window from Solution Explorer by right-clicking Python Environments and selecting View All Python Environments
Looking at the editor window, you'll notice that if you hover over the
numpyandmatplotlibimport statements that they are not resolved. That's because the packages have not been installed to the default global environment.
Python Visual Studio 2017 Intellisense Not Working
Install packages using the Python Environments window
From the Python Environments window, select the default environment for new Python projects and choose the Packages tab. You will then see a list of packages that are currently installed in the environment.
Install
matplotlibby entering its name into the search field and then selecting the Run command: pip install matplotlib option. This will installmatplotlib, as well as any packages it depends on (in this case that includesnumpy).Consent to elevation if prompted to do so.
After the package is installed, it appears in the Python Environments window. The X to the right of the package uninstalls it.
Note
A small progress bar might appear underneath the environment to indicate that Visual Studio is building its IntelliSense database for the newly-installed package. The IntelliSense tab also shows more detailed information. Be aware that until that database is complete, IntelliSense features like auto-completion and syntax checking won't be active in the editor for that package.
Visual Studio 2017 version 15.6 and later uses a different and faster method for working with IntelliSense, and displays a message to that effect on the IntelliSense tab.
Visual Studio Python Support
Run the program
Now that matplotlib is installed, run the program with (F5) or without the debugger (Ctrl+F5) to see the output:
Next step
Python In Visual Studio 2017 Tutorial
Go deeper
