You need to enable JavaScript to run this app. If you just want to buy a license for BetterTouchTool (and agree with the license terms) you can go here: Standard. I have intention on looking for a specific point in a line chart of chartsflutter and then display the the marker to highlight the point after a points or bar is hit. My question is, Is it possibl. Using a computer means reading large amounts of text from a display; this has held true for their entire lifespan as a consumer product. Not everyone finds reading from a computer screen to be easy, and there are tools to make it more accessible – both those included in Windows as standard, and those which can be downloaded. Firstly, just clarifying the somewhat vague tooltip: Just using Touch of Death increases the health boost of Fortifying Brew by a flat 5%. So if you executed an enemy with Touch of Death once your Fortifying Brew will now give a 20% max health increase.
Summary: The mouse (desktop computer) and the finger (touchscreen) each has unique strengths and weaknesses. Thus different UI designs are best for desktop vs mobile.
In the following table, green cells indicate the pointing device that is superior for each of the dimensions rated.
| Mouse | Fingers | |
|---|---|---|
| Precision | High | Low (“fat-finger problem”) |
| Number of points specified | 1 | usually 1 2–3 with multi-touch |
| Number of controls | 3: left/right button, scroll wheel | 1 |
| Homing time? | Yes | No |
| Signal states | Hover, mouse-down, mouse-up | Finger-down, finger-up |
| Accelerated movements | Yes | No |
| Suitable for use with huge screens (30-inch or more) | Yes, because of acceleration | No: arm fatigue |
| Visible pointer/cursor | Yes | No |
| Obscures view of screen | No, thus allowing for continuous visual feedback | Yes |
| Suitable for mobile | No | Yes: nothing extra to carry around |
| Ease of learning | Fairly easy | Virtually no learning time |
| Direct engagement with screen and 'fun' to use | No: an indirect pointing device | Yes |
| Accessibility support | Yes | No |
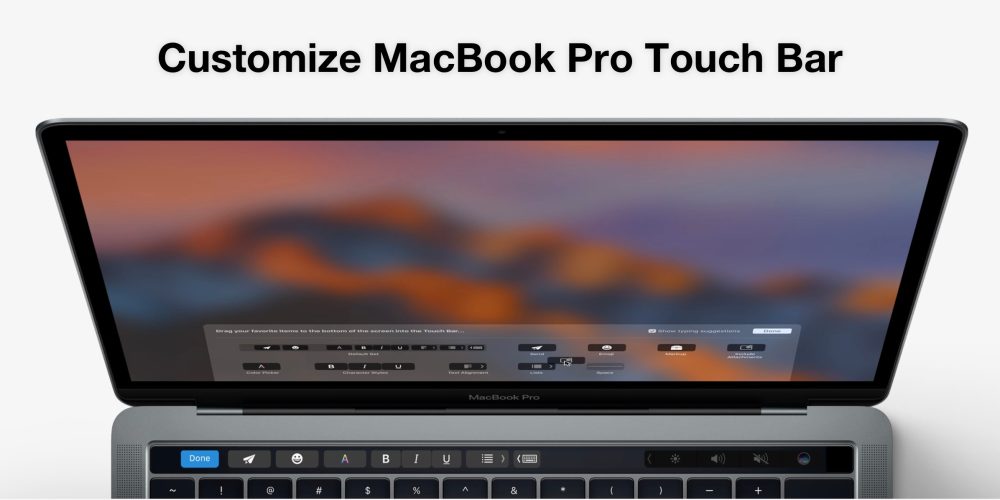
Some notes for the table:
- Homing time is the time required to move the hands from one input device, such as the keyboard, to another, such as the mouse.
- Accelerated movements are the ability to have a non-linear relationship between the speed of moving the pointing device and the on-screen pointer: moving the mouse fast makes the on-screen pointer move even faster. Conversely, moving the mouse slowly makes the pointer move very slowly, allowing for high-precision pointing.
- When I say that there's virtually no learning time required to operate a touchscreen by pointing a finger, I am assuming that users have already acquired sufficient dexterity in using their hands and fingers. This does take babies a few years.
The main takeaway from the table is that there is no single winner. Mice and fingers each have their strong points.
When designing a user interface for a given platform, it's important to emphasize the strengths of the available input (and output) devices and also work alleviate their weaknesses.
For example, because the mouse has a hover state, tool tips and other roll-over effects can often be used to good effect on desktop computers. Similarly, contextual menus are easily supported by the two-button activation controls. These design elements are less natural on touchscreens.
The fact that the mouse and touch input have so different strengths is one of the main reasons to design different user interfaces for desktop websites and for mobile sites. (And also for desktop applications vs. mobile apps.)
Further arguments for two UIs are provided by the presence of a real keyboard on the desktop (making typing much faster and less error-prone) and the vast difference in screen sizes.
Better Touch Tool Tips Free
TL;DR recommendation: Narrow down your definition of 'tooltip,' and jump to the last section.
Tooltips have been a reliable source of web accessibility woes from the very beginning; or at least from the beginning of graphical web browsers. They have gone by many names: 'tooltip,' 'infotip,' 'toggle tip,' 'hint text,' 'balloon help,' 'info bubble,' 'inaccessible overlay of shame'.. the list goes on. No matter the name, the same core issues just keep popping up:
- How do keyboard users access the content?
- How do non-mouse pointers (e.g. touchscreens and eye trackers) access the content?
- How do blind and low vision users even know the tooltip is there, let alone read it?
- If (Internet Lords forbid) there is interactive content inside, how does one access it without accidentally dismissing the tooltip?
- How does a user with magnification software move their field of view to read the tooltip without accidentally dismissing it?
So why do tooltips have so many problems?
The first hint of a graphical tooltip on the web came in an early draft of HTML when 'title' appeared as an optional attribute on links with the following note:
The browser software may chose to display the title of the document as a preliminary to retrieving it, for example as a margin note or on a small box while the mouse is over the anchor, or during document fetch.
At the time that spec was written, graphical screen readers had already existed for over four years. Now, 26 years in the future, we're doing a little bit better. The same inaccessible mouse-based title behavior exists, but at least the latest version of the HTML spec explicitly calls out the accessibility problems while warning against using it. Also, WCAG is a thing now. But back in the earlier days of the web, it was open season on defining experiences solely for sighted mouse users.
The image tag was first proposed by a browser representative (from Mosaic, since this happened in 1993) as more of an advance notice than a suggestion. Although the alt attribute was included in the img specification from the very start, practical support was slow and for years screen readers and text-only browsers had no good way of communicating a graphic.
If the history of the image tag seems like an odd digression for an article about tooltips, the reason lies in what happened next: browsers began to actually implement the alt attribute, but they chose to visually display it as a tooltip, just like the title attribute on links. Although alt still functioned as a text alternative, the tooltip implementation changed how website authors wrote alt text content. There are articles written about the harmful effect of the tooltip treatment as well a compilation of hilarious examples of real live alt text from that time (imagine image after image with the alt text 'Click here!').
Although alt text no longer gets the tooltip treatment in any modern browser, looking back at that era illustrates a deeper issue with the design itself. From the very beginning, the behavior of a native tooltip has made it easy to create content solely for mouse users with good vision while forgetting about everyone else. The alt text tooltip directly demonstrated how easily that type of design can degrade the experience for anyone relying on non-mouse-based interaction or assistive tech. Continuing problems caused by the title attribute's non-inclusive tooltip have also been thoroughly documented (try this wonderfully comprehensive 24a11y article by Scott O'Hara for a start).
Beyond the title attribute: what are tooltips now?
Usually 'use native controls' is the mantra of accessibility professionals, so if the native tooltip is flawed all the way down to its very design, where does that leave designers and developers? The short answer is out in the rain without a popup (or 'umbrella' for those who live in the real world) for shelter.
Before diving into the details of how to implement a custom tooltip, let's take a moment to define what a tooltip really is. Conventionally, the term has referred to a purely visual treatment: text that appears in a small overlay on demand, usually when hovering over the thing it describes. This presents a problem when trying to create a specification for a consistent, accessible experience, since visual patterns do not always have a one-to-one relationship with interaction patterns.
(Wait. What?)
A major pitfall of approaching web design as a visual medium is conflating visual patterns with functional or interaction patterns. One classic example of this is that the word 'menu' in web UI has acquired both a broad, generic meaning as well as a specific and technical one. In what passes for casual conversation among web professionals, the word 'menu' might refer to a set of links used as site navigation, the file/edit/etc. bar of actions along the top of most applications, or a list of appetizers printed on paper at a restaurant.
Leaving off that last one, keyboard and assistive tech users expect a navigation menu and traditional application menu to function differently: a navigation menu is a list of links that is tabbed through, and an application menu is a collection of menu actions that are reached by arrow keys and often shortcuts. One visual pattern, multiple interaction patterns. To go further down that particular rabbit hole, try this shot: inclusive-components.design/menus-menu-buttons followed by this chaser: github.com/w3c/aria-practices/issues/353.
(Back to tooltips)
Much like 'menu,' the word 'tooltip' has come to mean nearly any small, non-modal overlay. While the most traditional use is to provide simple hint text for UI controls (tips for tools, after all), the same visual pattern could be used to display a text alternative for an icon button, a form error message, rich text content (e.g. bold text or a list), or even interactive content. Although all of these use cases could share the same base implementation if visual presentation and mouse interaction were all that mattered, the differences are important for accessibility for the following reasons (in order):
- Hint text is purely supplemental, and should not override the existing accessible name for a control.
- The text alternative for an icon button is its accessible name, and should be associated with the button accordingly.
- Rich text formatting can not be conveyed through the usual means of associating hint text with a control (namely
aria-describedby). - Interactive content within a popup introduces a whole new set of requirements. It must be easily discoverable by screen readers, follow a logical tab order, be easy to access without dismissing the tooltip and without relying on fine motor control.
There is no single DOM structure or javascript implementation that could fill all the requirements of even the few use cases mentioned here, so for the purposes of arriving at some sort of concrete recommendation, popups with rich or interactive content are not considered tooltips. Those patterns would benefit from using a disclosure button pattern under the hood. Similarly, a tooltip-style popup that is not tied to an existing interactive control would also benefit from the disclosure pattern. This would prevent it from spawning a useless button purely for the purpose of introducing a tab stop for keyboard access.
With those out of the way, let's take a stab at writing a visually-agnostic spec for a tooltip. The rest of the article, particularly the accessibility recommendations, will assume that a tooltip fits the following definition:
A 'tooltip' is a non-modal (or non-blocking) overlay containing text-only content that provides supplemental information about an existing UI control. It is hidden by default, and becomes available on hover or focus of the control it describes.
That definition could even be narrowed down even further by saying tooltips must provide only descriptive text -- essentially defining it as a custom, accessible version of the title attribute -- but all of the same interaction requirements apply whether the tooltip is used to display a name, description, or error message even if the semantics differ slightly.
The accessibility requirements of tooltips
Better Touch Tool Forum
Tooltips must be discoverable and readable with a mouse, other pointer devices, keyboard, screen reader, zoom software, and any other assistive technology. They should provide relevant information that may be helpful to learn the UI, but is not required to operate it. Tooltips also should not block a user from performing any other task on the screen.
Not so complicated, right? Let's dive into some of the specifics, broken down into semantics, interaction, and content.

Semantics
Meaningful semantics form the backbone of good HTML structure, and help screen readers and other assistive tech provide so many helpful shortcuts for moving around an interface. Headings are headings, links are links, accordions let you know if they are expanded or collapsed, and tooltips are.. what exactly?
As described in detail earlier, tooltips can be used for a number of purposes. Even in our stripped-down definition, they could function as a name or a description, and the semantics would be different for each. The trick is to first decide what purpose the tooltip text has, and then assign semantics accordingly.
Descriptive tooltip semantics
For the most canonical tooltip purpose -- hint text -- the only two semantic additions are:
- associate the tooltip trigger with the tooltip via
aria-describedbyandid - ensure the tooltip is unreachable when hidden via
aria-hidden
A full HTML snippet for a sample text field asking for a name, with hint text in a tooltip follows. This HTML snapshot assumes the tooltip is in an open state.
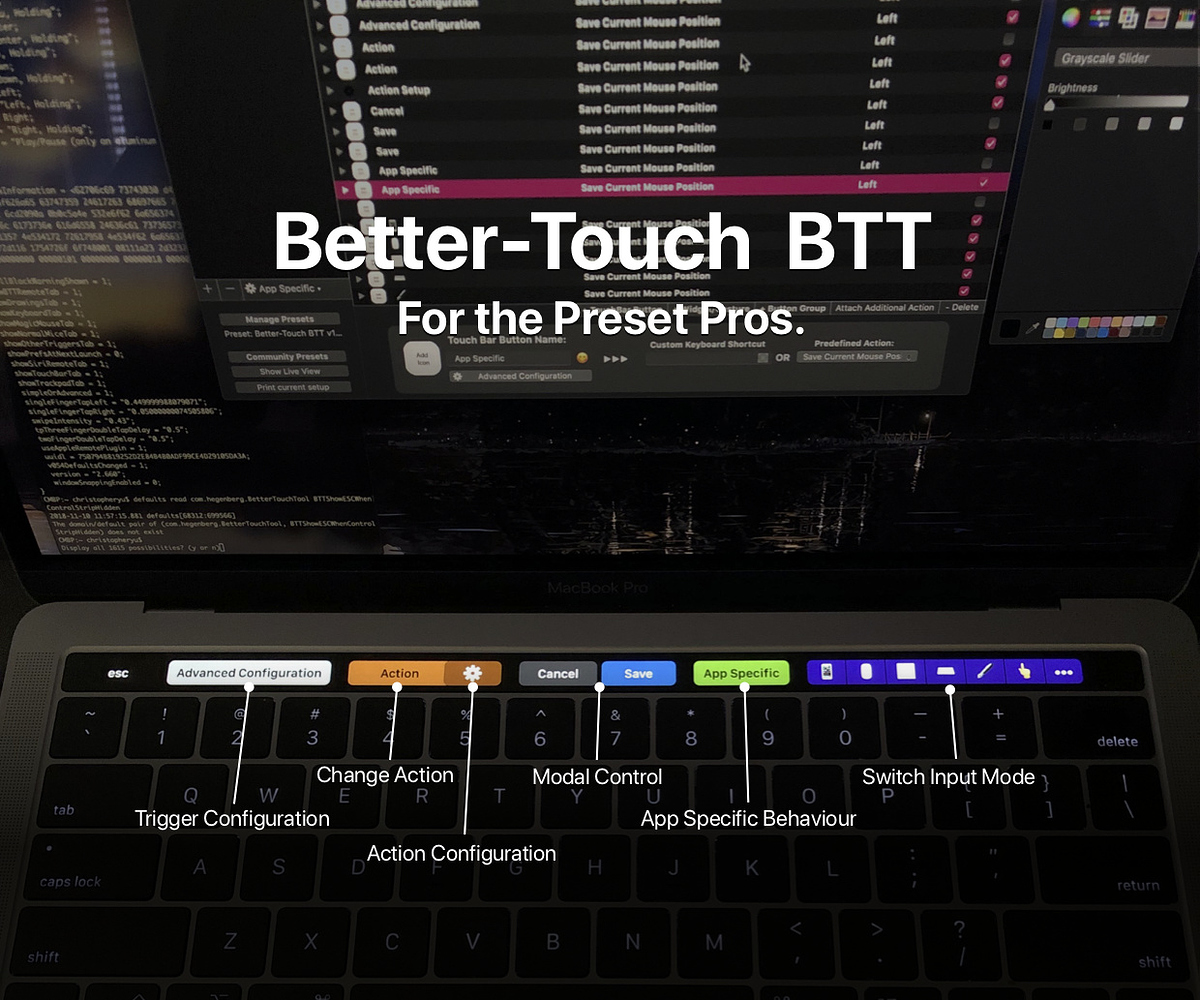
Label tooltip semantics
Using a tooltip as the accessible name is similar; instead of aria-describedby, the association would be made with aria-labelledby, and the tooltip container would not necessarily need aria-hidden. It is also possible to drop aria-labelledby entirely and have the tooltip text be a child of the control (at least for controls that support children). The main caveat for the name use case is that UI controls should always have some sort of label visible. This technique would not replace the need for a visible label next to an input, for example. A good use would be to add a text alternative for icon buttons.
Semantics to avoid
There are certain attributes that are missing in the above descriptions that the more ARIA-conscious may have already noticed. In no particular order, these are some accessibility-related attributes that may seem relevant, but are not currently recommended:
role='tooltip': the unloved child of roles, this omission is perhaps the weirdest in an article specifically about tooltips. While it's not a bad idea to add it to the tooltip element, it doesn't seem to do much good either. Thetooltiprole does not appear to affect screen reader announcements in any meaningful way --aria-describedbyandaria-labelledbydo all the heavy lifting. If you do decide to add it, use it only for descriptive tooltips along witharia-describedby. There is more context in this Github thread: github.com/w3c/aria/issues/979aria-haspopup: although a tooltip may visually look like a popup, this attribute is for more interactive popups -- specifically only menus, listboxes, trees, grids, and dialogs are allowed in conjunction witharia-haspopup. Using a generic value ofaria-haspopup='true'will be interpreted as if it werearia-haspopup='menu'. Since tooltips are not intended to be interacted with or navigated to,aria-haspopupshould not be used to indicate a tooltip.aria-live: as the ultimate fallback for communicating any sort of dynamic page change,aria-livecan be a tempting solution to complaints of tooltip text not being read by screen readers. However, live regions have some significant drawbacks for tooltip use: they can not be reliably re-read by a screen reader user, they may interrupt other content (e.g. announcing the name of the control on focus), and a screen reader user can't opt out of hearing them. It's true thataria-describedbymay or may not be announced depending on a number of factors including user-selected verbosity settings, but that is the desired behavior for hint text.
Interaction
The interaction support for displaying, hiding, and reading the tooltip content is the same whether the tooltip is used for a control's name or description.
Focus and hover
The first step is to ensure that the visual display can be controlled by either a keyboard or a mouse. To do this, the tooltip should open on focus or mouse over, and closes on blur or mouse out. Combining pointer and keyboard events should not create multiple tooltips or other buggy behavior. Since the UI control associated with the tooltip presumably has some sort of default action on click/enter or space/input, those interactions are not available for use in displaying or hiding the tooltip. If the UI control does not perform any actions or accept user input, it probably shouldn't have a tooltip at all (see the disclosure button pattern instead).
Pointer (lack of) access
Now that phone browsing has taken over, providing touch access has become imperative and this also benefits users of other non-mouse pointer device such as eye trackers. Unfortunately, one of the major drawbacks to tooltips is that they are inaccessible to touch devices when attached to buttons or links. This is because hover is unavailable on a touch device, and it is also impossible to focus a button or link without activating it. The same limitation exists for other pointer-controlled assistive tech like eye gaze. There is currently no workaround, although tooltips on form inputs will still work as expected.
WCAG 2.1: dismissable, hoverable, and persistent
One of the rules added in the Web Content Authoring Guildelines (WCAG) update from 2.0 to 2.1 is the 1.4.13: Content on Hover or Focus criterion. This new guideline expands the work required to make a compliant tooltip, but should make overlays in general significantly more accessible and less disruptive. WCAG 2.1 requires any content appearing on hover or focus to be dismissable, hoverable, and persistent.
To achieve those, a tooltip should:
- Hide when a keyboard user presses 'Escape' (unless the tooltip will never overlap other content).
- Allow a mouse or pointer user to hide the tooltip, ideally through a close button (unless the tooltip will never overlap other content). The tooltip should not re-appear on subsequent hovers -- think of a zoom user trying to center their view on a specific area without triggering the tooltip and obscuring content.*
- Allow a mouse user to move their mouse over the tooltip content without dismissing the tooltip -- ideally in a manner that does not require laser focus and precision mouse control.
- Remain in view until the user actively dismisses it, or it is no longer valid (e.g. if a loading tooltip appeared, then it could disappear after the content loaded).
An extra note for those who closely read WCAG: 'unless the tooltip will never overlap other content' is less of an exception than it appears. Even if a tooltip does not appear to overlay other content at a certain screen size, it may do so at a different screen size or level of zoom.
(*) An even more nitpicky side note: WCAG 1.4.13 says that a tooltip should be dismissable 'without moving pointer hover or keyboard focus,' then goes on to suggest the Escape key to fulfill this requirement. This makes sense for keyboard users, but not at all for mouse users. On a usability level, people who primarily rely on a mouse or pointer are less likely to know keyboard shortcuts, and may not be able to use them. Mac os sierra wont download on macbook pro. On a technical level, it is impossible to capture an escape press on a control that is hovered but not focused. A global escape listener would not be able to differentiate between a user wanting to dismiss a tooltip vs. close a dialog, if one were open. In short, the only feasible solution is to provide both keyboard and pointer methods of dismissal.
Content
Tooltips should only ever contain non-essential content. The best approach to writing tooltip content is to always assume it may never be read. As mentioned above, touch devices and other alternative pointers can't reach tooltips on buttons or links, and screen readers sometimes ignore descriptive text by default. It should be possible to infer how to use the UI without reading any tooltips. If that is not the case, it would be best to move all necessary content out of tooltips and into an area with more robust access and discoverability.
In addition to writing only supplemental content, the following should also be true:
- Write concise tooltip text. Imagine someone on a small screen or with high zoom needing to pan around just to read the tooltip.
- Avoid rich content. Formatting such as bold text, italics, headings, icons, etc. will not be conveyed through
aria-describedbyoraria-labelledby. - No interactive content. Any interactive content such as links or buttons should not be placed within a tooltip.

Best practices summary
- Only interactive elements should trigger tooltips
- Tooltips should directly describe the UI control that triggers them (i.e. do not create a control purely to trigger a tooltip)
- Use
aria-describedbyoraria-labelledbyto associate the UI control with the tooltip. Avoidaria-haspopupandaria-live - Do not use the
titleattribute to create a tooltip - Do not put essential information in tooltips
- Provide a means to dismiss the tooltip with both keyboard and pointer
- Allow the mouse to easily move over the tooltip without dismissing it
- Do not use a timeout to hide the tooltip

If this article leaves you hungry for more tooltip drama and intrigue, never fear. You can continue your journey into tooltip mastery by perusing any of the links under 'Further reading.' Also: get involved! Comment on this W3C tooltip issue with thoughts, questions, and concerns to influence the future of expected tooltip behavior.
Code samples
Here is a simple Codepen example, also viewable without the code editors as a full page pen. Scott O'Hara also has a much more comprehensive, documented example on github.
Further reading:
