- Microsoft 365 Apps For Business Rds
- Microsoft 365 Apps For Enterprise Remote Desktop
- Microsoft 365 Remote Desktop Access
Windows Remote Assistance lets someone you trust take over your PC and fix a problem from wherever they are.
Provide Office apps on a RDS for 30 remote users. They do not need access to OneDrive or Sharepoint. Configuration steps: - Install 2019 Apps for Enterprise using ODT. Shared licensing enabled - Add 30 users to the Microsoft 365 Admin Center, assign a Microsoft 365 Enterprise Apps license to each user. Secure remote access with WVD and Microsoft 365 Business. Since Microsoft 365 Business is one of the eligible plans that supports WVD, customers can Access Windows 10 Enterprise and Windows 7 Enterprise at no additional cost, enabling a seamless desktop virtualization experience that empowers your employees to access any remote app securely.
Before you can use it, you'll need to enable access. In the search box on the taskbar, type remote assistance, and then select Allow Remote Assistance invitations to be sent from this computer from the list of results. Then, on the Remote tab, select the Allow Remote Assistance connections to this computer check box, and then select OK.
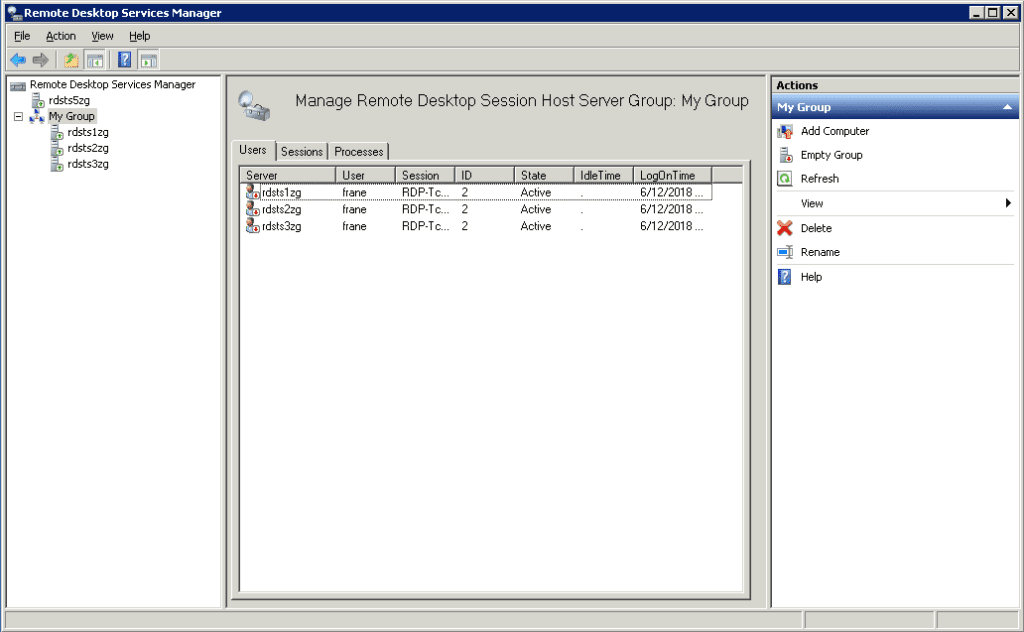
To get help:

Microsoft 365 Apps For Business Rds
In the search box on the taskbar, type remote assistance again and select Invite someone to connect to your PC and help you, or offer to help someone else.
Select Invite someone you trust to help you.
Do one of the following: If you've never used Easy Connect, select Use Easy Connect. If you've used Easy Connect before, select your helper’s contact name. To invite someone who isn't on your contact list, select Invite someone to help you.
Follow the instructions.

Microsoft 365 Apps For Enterprise Remote Desktop
To give help if someone has requested it:
Microsoft 365 Remote Desktop Access
Go to the search box and enter remote assistance, then select Invite someone to connect to your PC and help you, or offer to help someone else.
Select Help someone who has invited you.
Do one of the following: If you’re using Easy Connect for the first time, select Use Easy Connect. Or, if you’ve used Easy Connect before, select the contact name of the person you want to help. To help someone not on the list, tap or click Help someone new.
Follow the instructions.
You can also use Quick Assist to give and receive remote assistance.

