Navigate to HKEYLOCALMACHINE SYSTEM CurrentControlSet Control Session Manager Memory Management. Double-click on the ClearPageFileAtShutdown key on the right. Set the Value data field to 1 and click OK. The next time you restart your computer, the page file will clear. In the Disk Cleanup dialog box, on the Disk Cleanup tab, select the check boxes for the file types that you want to delete, and then select OK. To remove data from a previous installation of Windows, select the Previous Windows installation(s) check box. In the message that appears, select Delete files. Under “Temporary Internet Files” click Delete files and then “OK” to confirm. Once all files have been deleted, exit Control Panel. Open the browser, click on the Settings option and select History and now just select “Clear Browsing History” this will remove all the history and even free up the cache.
Delete the large unused files like movies, old download, rarely used applications, and system junk too. 5: Keep the Finder Windows to Minimum: One other trick up your sleeves is to decrease RAM usage by avoiding opening multiple Finder windows at the same time. For starters, tap the drop-down menu near the top-left corner of the screen and choose whether you'd like to erase deleted files on your internal storage or external storage. If you're using an SD card, set this to 'External'—otherwise, leave it set to 'Internal.'
When your computer is running for quite some time, you will notice that it slows down due to idle processes. You can use this method to free up unused RAM and speed up your computer. It requires you to create a desktop shortcut and then open it to clear the memory cache.
Click any image for a full-size version.
- Right-click anywhere on the desktop and select 'New' > 'Shortcut.'
- Enter the following line when asked for location of the shortcut:
%windir%system32rundll32.exe advapi32.dll,ProcessIdleTasks - Hit 'Next.'
- Enter a descriptive name (such as 'Clear Unused RAM') and hit 'Finish.'
- Open this newly created shortcut and you will notice a slight increase in performance.
- Note: The shortcut can be used multiple times. There is no need to delete and recreate it.
Memory card is the external storage unit used in smartphones for saving extra data in case your internal storage is not sufficient enough. The main reason why memory cards are so famous is because it is very smaller in size and you can carry it wherever you want easily. It can store enormous amount of data that can be read using any smartphone or computer.
But if you plan to sell your memory card or give it away to someone else because you are buying a new one then it is better to permanently delete all the files and data from your memory card. Why? For a simply reason – To maintain the privacy and security of your data. Imagine if you have stored personal and confidential data that can be easily misused if they fall on some wrong hands. And that is why you should find a way to permanently delete them.
Permanent deletion meaning erasing all the data from your memory card that can never be recovered using any data recovery software. If you use the simple deletion technique then any computer expert can restore these erased data within seconds using a data recovery tool and which is why we will share some methods in this tutorial which will show you show to erase data from memory card permanently.

Part 1: How to Deleted All Data on Memory Card with Formatting
Memory cards can be easily connected to computer using your smartphone or a memory card reader. Simply insert the SD card to a memory card and connect it with your computer. After the memory card is detected by your computer, simply follow this guide:
Step 1: Open 'My Computer' on your PC and find the memory card driver.
Step 2: Right-click on the memory card driver name and select 'Format'.
Step 3: Keep the settings as it is, and check on 'Quick Format'.
Step 4: Click on 'OK' and wait for few minutes while your computer erases everything from the memory card. Once it is done, you should open the memory card drive and it should be totally empty.
Cons:
1. Data won't be deleted permanently and can be easily recovered with any data recovery program.
2. Excessive formatting may cause scratches in SD card that may lower the memory space.
3. Not the safest way to erase your personal and private data.
Part 2: How to Clear Memory Card Data with Data Erasing Software
If you find the above method unreliable then it is always recommended to use a commercial third party program to delete all data from your memory card permanently. TunesBro Disk Eraser is a powerful and effective data erasing program that can delete all data from your memory card permanently. That's correct, no data can be ever recovered after erasing them using this software. It can delete selected files and folders, an entire drive or even an entire partition from your computer.
So, please make sure to have a full backup of your data before using this computer because no data recovery program can even retrieve these deleted files again. This program has very attractive and neat design that can be easily operated. Use the following guide to delete data from your memory card.
Step 1Install Disk Erase and Insert Memory Card to PC or Mac
Install Super Eraser on your computer and launch it after finishing the installation setup. Connect your memory card to computer using a memory card reader.
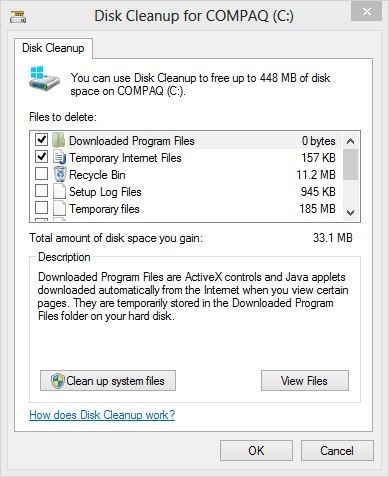
Step 2Select Drive Name and Erasing Method
Click on 'Wipe Hard Drive' from the left sidebar. Please double check it since you don't want to erase data from any other driver.
Delete Unused Apps
Step 3Delete All Data from Memory Card Permanently
Finally, click on 'Wipe Now' and wait while the program totally removes everything from the memory card. So simple yet effective way to erase all data from your memory card. You can check your memory card now and it is assured that it will be totally empty.
Part 3: How to Erase All Content with Smartphone
If you have an Android smartphone then you can use its factory reset settings to erase all contents from the memory card. Here's how to do that:
Step 1: Insert the memory card to the Android smartphone.
Step 2: Reboot your Android smartphone by pressing Power + Volume Down + Home button.
Step 3: On the recovery mode, use your volume buttons to browse through the options and select 'Wipe data/Factory Reset' option.
Step 4: Tap on Home button to select it and your smartphone should delete all the data from your memory card.
Cons:
1. Internal memory will be deleted too using this method.
2. Again, the data can be recovered using any data recovery tool.

3. Risky method since it can change the format type of your memory card.
Summary:
Whether you factory reset or format your memory card but the data will still not be permanently deleted from it. These simple data erasing techniques will only delete the links from the files that can be easily attached with any data recovery tool. But TunesBro Disk Eraser makes sure that these files can never be recovered by continuously overwriting the data on your SD card several times using complex algorithms.
Clear Your Memory Delete Unused Files
Related Articles & Tips
