Apr 15, 2021 Obtain Cisco AnyConnect VPN client log from the client computer using the Windows Event Viewer. Choose Start Run and type eventvwr.msc /s. Locate the Cisco AnyConnect VPN Client in the Applications and Services Logs (of Windows 7) and choose Save Log File As. Assign a filename, for example, AnyConnectClientLog.evt. Sep 06, 2011 Find the service ‘ Cisco AnyConnect Network Access Manager ‘. Right click and stop the service. Now Cisco AnyConnect will say ‘ NAM service unavailable ‘ Now Windows will use the native WiFi client to connect to the WiFi. Solution: Uninstall client Cisco and then Cisco AnyConnect Network Accss Manager Filter Driver from network adapter properties. Install Cisco NAM again. Hi, after updating from version 1709 to 1803 my CISCO VPN broke.I followed this article during 1709 and it worked, and again after 1803, but this time it is giving me Adapter er.
| This article refers to the Cisco AnyConnect VPN. If you're looking for information on the Prisma Access VPN Beta that uses the GobalConnect app, see: Prisma Access VPN Landing Page. If you're not sure which service you're using, see: How do I know if I'm using the Cisco AnyConnect VPN or the Prisma Access VPN? |
Network Service Unavailable In Cisco Anyconnect Windows 10

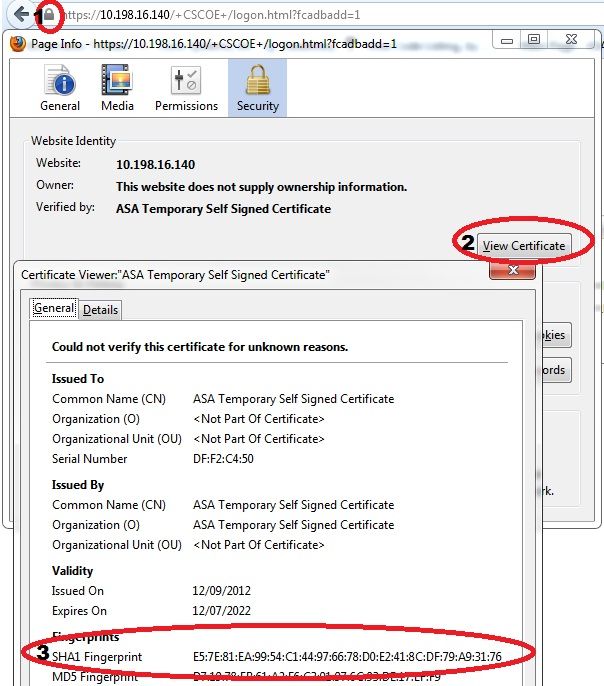
On this page:
Primer
This guide will assist with the installation of the Cisco AnyConnect VPN client for Windows (Vista, 7, 8.1 and 10).
Installation
You need administrator level account access to install this software. When prompted with Windows UAC (User Access Control) you need to allow to install this software.
- Download the VPN installer from MIT's download page, Cisco AnyConnect VPN Client for Windows. Note:MIT certificates required.
- Find and double click the downloaded file named 'anyconnect-win-4.5.XXXXXX.exe', where XXXXXX is the sub-version number of the installer.
- On the following screen titled 'Welcome to the Cisco AnyConnect Secure Mobility Client Setup Wizard', click Next.
- When presented with the software license agreement, click I accept on the slide-down menu and click Next.
- Click Install when prompted (Note: the user must be an administrator of the machine to install).
Note: You may be warned the program comes from an unknown publisher and asked to confirm that you want to allow it to make changes to your computer. Click Yes to continue. - When installer begins installation you will see
- Click Finish when prompted to complete installation.
Connect
- Launch Cisco AnyConnect.
- Enter the address of the MIT Cisco VPN:
- Duo (two-factor authentication) required users must use: vpn.mit.edu/duo.
- Non-Duo (single-factor authentication): vpn.mit.edu
- Click Connect.
- When prompted, enter your MIT username and password.
- For Duo users, in the field labeled 'Second Password' you can enter one of the following options:
- push - Duo will send a push notification to your registered cell phone with the Duo Security mobile app installed
- push2 - Duo will send a push notification to your _second registered device with the Duo Security mobile app installed_
- sms - Duo will send anSMSto your registered cell phone; then enter that as your second password (you will fill out the login info twice with this method, first to get the sms code, then to enter it)
- phone - Duo will call your registered cell phone
- phone2 - Duo will call your second registered cell phone
- The one time code generated by your hardware token or the Duo Security mobile app (the code changes ever 60 seconds)
In this example, we've entered 'push' in the 'Second Password' field.
Sometimes methods with lag time, like Call, will time out before allowing you to complete Duo Authentication. SMS and one time codes generated by your hardware token (yubikey) or the Duo Security mobile app are the fastest methods and can help you avoid time-out issues.'How to call different devices'
If you have multiple devices that can use the same method, for instance two mobile phones or two phones that can receive phone calls, you can reference them by different numbers. For instance, to call the top device on your managed devices page (http://duo.mit.edu), you can use 'phone' (for the default) or 'phone1' to call the second phone, you can use 'phone2'.
- In this example, you will receive a push notification on your cell phone. Click Approve.
- Cisco AnyConnect should now present you with the MIT VPN banner and the VPN connection will complete.
See Also
I use Cisco AnyConnect on my Windows 7 computer to make VPN connections. It also has capability to connect to WiFi. But I always had problems in connecting toWiFi with AnyConnect. Connection drops frequently and it keeps saying ‘Acquiring IP address‘.
AnyConnect installs a service called ‘Network Access Manager‘ which seems like takes over the native Windows WiFi connecting client. So when I click on the network icon in the System tray it says ‘No connections are available'(See below snapshot). Without AnyConnect, it always displays the WiFi connections available.
What Is Cisco Anyconnect
If you are facing the problem then you can try the following solution that worked for me.
- Open Services management console by running Services.msc from Run
- Find the service ‘Cisco AnyConnect Network Access Manager‘.
- Right click and stop the service.
- Now Cisco AnyConnect will say ‘NAM service unavailable‘
- Now Windows will use the native WiFi client to connect to the WiFi
- When you reboot your system, the NAM service will start and may cause problem again. You can disable this service in Services management console to prevent that.
AnyConnect has settings to disable the NAM feature. But that did not work for me. Even after disabling NAM service, I could not connect to WiFi. Windows network icon shows the WiFi connection but gives the error ‘Windows was not able to connect to…‘. I followed the below steps to do this.
- Opened Anyconnect window and click on Advanced.
- Clicked on ‘Networks’ tab in the left side pane.
- Clicked on Configuration tab. Changed the NAM to disabled as shown below.
