A select query is a database object that shows information in Datasheet view. A query does not store data, it displays data that is stored in tables. A query can show data from one or more tables, from other queries, or from a combination of the two. Benefits of using a query. #1 Get Data From Other Sources From Microsoft Query being greyed out is expected, it's only avail. When creating a new MS Query #2 Click somewhere is the resulting table of your existing MS Query goto Data tab below Refresh All select Connection Properties Switch to Definition tab click Edit Query click Cancel. The query editor is a tool in the Azure portal for running SQL queries against your database in Azure SQL Database or data warehouse in Azure Synapse Analytics. In this quickstart, you'll use the query editor to run Transact-SQL (T-SQL) queries against a database.
The CData ODBC driver for Office 365 uses the standard ODBC interface to link Office 365 data with applications like Microsoft Access and Excel. Follow the steps below to use Microsoft Query to import Office 365 data into a spreadsheet and provide values to a parameterized query from cells in a spreadsheet.
Ms Query Access
If you have not already, first specify connection properties in an ODBC DSN (data source name). This is the last step of the driver installation. You can use the Microsoft ODBC Data Source Administrator to create and configure ODBC DSNs.
Office 365 uses the OAuth authentication standard. To authenticate requests, you will need to obtain the OAuthClientId, OAuthClientSecret, and OAuthCallbackURL by registering an app with Office 365. See the 'Getting Started' chapter of the help documentation for a guide to using OAuth.
You can then work with live Office 365 data in Excel.
- In Excel, open the Data tab and choose From Other Sources -> From Microsoft Query.
- Choose the Office365 DSN. Select the option to use Query Wizard to create/edit queries.
- In the Query Wizard, expand the node for the table you would like to import into your spreadsheet. Select the columns you want to import and click the arrow to add them to your query. Alternatively, select the table name to add all columns for that table.
- The Filter Data page allows you to specify criteria. For example, you can limit results by setting a date range.
- If you want to use parameters in your query, select the option to edit the query in Microsoft Query.
To set a parameter in the query, you will need to modify the SQL statement directly. To do this, click the SQL button in the Query Editor. If you set filter criteria earlier, you should have a WHERE clause already in the query.
To use a parameter, use a '?' character as the wildcard character for a field's value in the WHERE clause. Akkurat font download free mac. For example, if you are importing the Files, you can set 'UserId=?'.
- Close the SQL dialog when you are finished editing the SQL statement. You will be prompted to enter a parameter value. In the next step, you will select a cell to provide this value. So, leave the box in the dialog blank.
Close Microsoft Query. The Import Data dialog is displayed. Enter a cell where results should be imported.
- Close the Import Data dialog. You will be prompted to enter a parameter value. Click the button next to the parameter box to select a cell. Select the option to automatically refresh the spreadsheet when the value changes.
Ms Query 2016
The data is now imported into Excel. When you change the value in cell B1, the data will be filtered by the specified search criteria.We can use queries to extract data from all kinds of data sources. In many cases, it is a more efficient tool than using VBA Macro or formulas. In this tutorial, we will learn how to retrieve data using query from a workbook, Microsoft Access, and many other Microsoft SQL Server tables.
Figure 1 – Writing query
Using the Microsoft query tool
- In our open Excel document, we will click on Data in the ribbon tab and select From Other sources. If we are using Excel 2016, we will click on Get External Data directly from the Data tab
Figure 2 – Microsoft query wizard
- In the drop-down list, we will select From Microsoft Query
Figure 3 – Microsoft query tool
- In the Choose Data Source dialog box, we will specify the location of our file. In our example, we want to locate a file, so we will click on files.
Figure 4 – Query access
- Next, we will select the file that will be our source for the Microsoft Query.
Figure 5 – Ms query download
- We will be asked to pick the columns we want to include in our MS query
Figure 6 – Querying spreadsheet
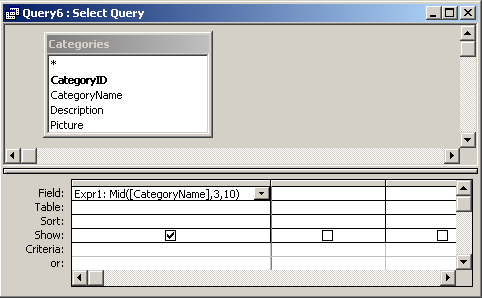
- We will click on the columns we want to include and select Next
Figure 7 – Microsoft query tool
- We can filter how we want our data to appear in the next dialog box.
Figure 8 – Querying spreadsheet
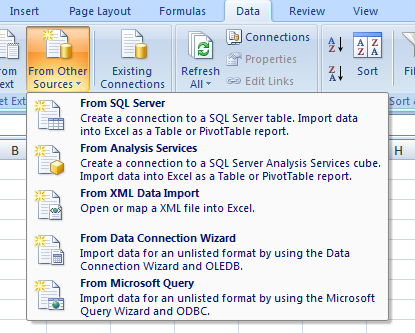
- Next, we will be asked to sort our data. If we don’t want to edit yet, we can click Next
Figure 9 – How to use query wizard
- The Query Wizard will return with two options. We can either return data to Microsoft Excel or view data or edit query in Microsoft Query
Figure 10 – Excel query
- If we selected the View data or edit query in Microsoft Query option, we can open the SQL Edit Query window by clicking on the SQL button
Java virtual machine for mac os x download. Figure 11 – Using the Microsoft Excel Query

Microsoft Query Wizard
- When we are done with the edit, we will click on the return button (the open door button as shown below)
Figure 12 – Use the return button to exit the Microsoft Query
- After modifying our SQL statement, we will click on return data button in the Microsoft Query window.
- Then, in the Import Data dialog box, we can select how we want to view the data and where we want to put the data.
Figure 13 – Select how you wish to view your data
- Lastly, we will click OK
- The result of our query will appear in the new Excel table. Now, we can edit and modify our new table
Figure 14 – Result from using the MS query
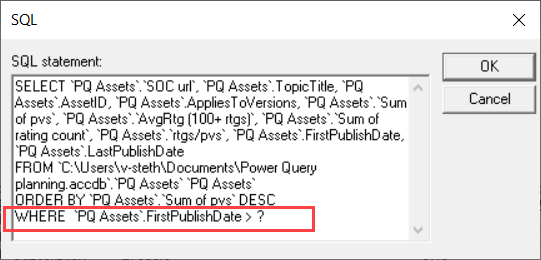
Instant Connection to an Excel Expert
Most of the time, the problem you will need to solve will be more complex than a simple application of a formula or function. If you want to save hours of research and frustration, try our liveExcelchat service! Our Excel Experts are available 24/7 to answer any Excel question you may have. We guarantee a connection within 30 seconds and a customized solution within 20 minutes.
