About Press Copyright Contact us Creators Advertise Developers Terms Privacy Policy & Safety How YouTube works Test new features Press Copyright Contact us Creators. You probably have a few dozen duplicate files, chiefly MP3 and photos in the Google Drive. This is a handy tool that scans selected directories and finds any duplicate files inside them. Google-drive-cleaner Google Drive is an excellent way to share files with colleagues and friends. However, it makes some unconventional assumptions about the organization of files and folders. As a result of these assumptions (and sequences of events like the ones documented here, some users will find that they have 'orphaned' files. Google Drive Cleaner Simple script to query a Google Drive folder, and remove any more than X files. Useful to avoid excessive use of cloud storage space. Aug 17, 2020 Google Drive is a free storage service with a 15GB limit spread across Google Drive, Gmail and Google Photos. Google One, on the other hand, requires users to sign up for a subscription plan.
By Nathan E. Malpass, Last updated: January 28, 2021
'I normally upload important work-related documents and photos from my Samsung phone to Google Drive. I just finished writing a report, and I wanted to upload that to Google Drive like I always do. Unfortunately, the file won’t sync with Google Drive at all and tell me 'Google drive not sync'. I hope I can fix the problem as fast as possible. What should I do? Do you know more about Google drive does not sync problem on Android?'
TIPS:
How to Solve Google Drive Does not Sync Problem in 2021
Why is Google Drive not syncing? Here are 7 solutions to solve Google Drive does not sync problem:
- Check your internet connection
- Refresh Google Drive
- Sign out and sign in again
- Delete app data
- Update your Google Drive app
- Reinstall the Google Drive app
- Use Drive via the browser
Part 1. Why is My Google Drive Not Syncing?
Google Drive is one of the most widely-used cloud services in existence. It’s not surprising because it comes with a pre-installed app on Android phones and tablets. It also offers users 15GB of free storage. If that’s not enough, you can upgrade your storage up to 1TB with any of their paid plans. As long as you have a Google account, you can freely enjoy Google Drive’s multi-platform support. And if you own an Android device, you can easily upload files in just a few taps.
There are times, however, when Google Drive fails to sync. This problem can keep you from backing up or sharing an important file to your colleague or friend. To help you out, we have prepared a list of troubleshooting tips to resolve syncing issues on Google Drive. Do our suggestions one at a time, and check if the problem has been solved by doing each step. By the end of this article, we’re confident you’ll be back to using Google Drive! Because of the Google backup and sync problems are settled.
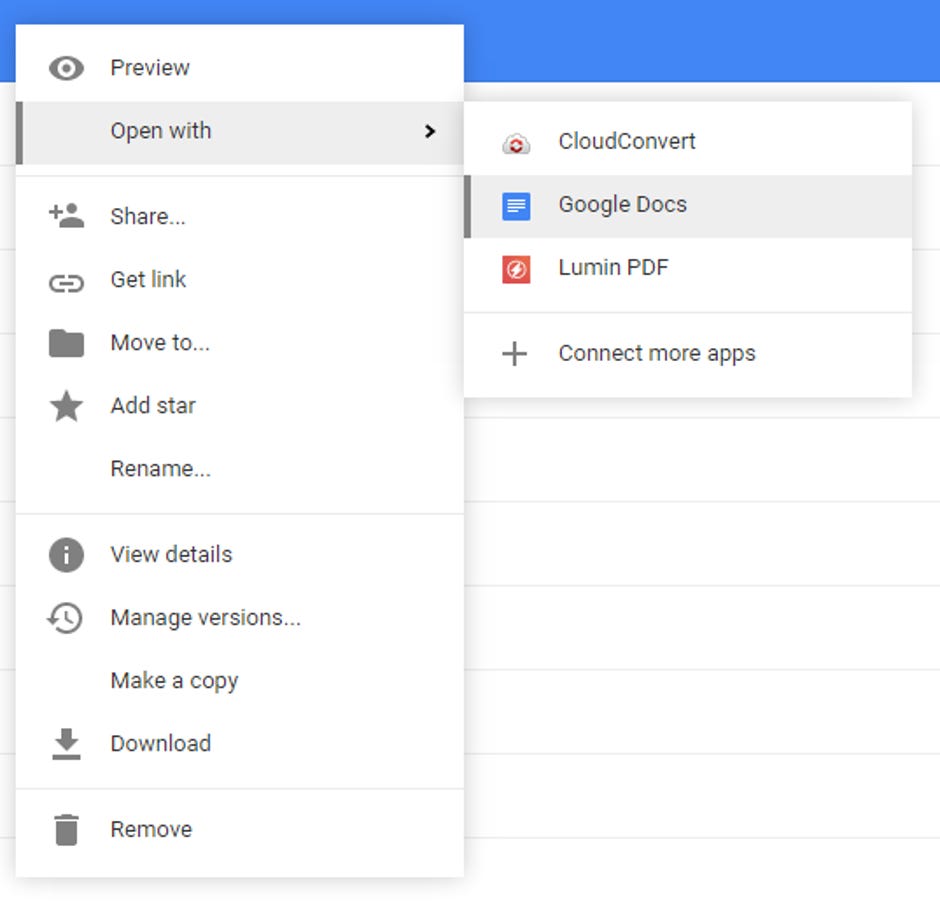
Part 2. Fix Google Drive Does Not Sync Problem with FoneDog Android Toolkit.
If you just need to back up your files and Google Drive is still not syncing, it’s time you use a third-party software. An excellent example is FoneDog Android Toolkit. It can serve as an alternative for Google Drive when it comes to performing backups.Its Android Data Backup and Restore tool can back up files and save them on your computer. Once you have your data on your PC, you can easily transfer data to external hard drives, send them via e-mail, or make more complex edits to your files. Here’s a step-by-step guide on how to use the software.google drive not sync You can download the FREE VERSION below to try.
Step 1. Launch FoneDog Android Toolkit.
Download FoneDog Android Toolkit. Once the installation is complete, run it and connect your Android phone or tablet to the computer.

Step 2. Enable USB Debugging.

Check your device for any pop-up message asking you to activate USB debugging.
Tap OK in case you see one. If not, follow the on-screen instructions to manually allow USB debugging.
Step 3. Start the Backup.
From the available options, choose Device Data Backup. Select the file types that you want to back up from your device. Hit Start to begin backing up.
You can also use the same software to restore your backups in case you lost your files on your phone.
Google Duplicate Finder
Video Guide: How to Backup and Restore Android Data with FoneDog Tool
Official FoneDog toolkit Android data backup and restore where you can find tips and tutorials on using this tool via the Video Guide.
People Also ReadHow to Recover Deleted Data from Google Pixel 2How to Apply Google Photos Backup on Your Android Phone?
Part 3. Troubleshooting Tips When Google Drive is Not Syncing
1. Check your internet connection
When it comes to an app that requires an internet connection to work, it is a no-brainer to check your connection. You should verify if the network your Android device is connected to is stable or not. This would prevent the app from reaching the storage server, which makes it unable to sync your data.
First, connect to a stable Wi-Fi network. If you are experiencing problems with your Wi-Fi, use your mobile data instead.
Should you decide to use your mobile data, check if the app’s settings allow syncing without Wi-Fi. To do that, tap on the 3-line menu and click Settings. Make sure that the option “Transfer Files only over Wi-Fi” is disabled.It is also worth checking if sync is enabled. Simply tap on the menu > Settings > Backup & reset. The option “Back up my data” should be turned on. Maybe it is a solution to Google Drive on phone not syncing.
2. Refresh Google Drive
While you are on the main screen of Google Drive, swipe down to refresh the app. You may also close the app and open it again. Try restarting your device as well.
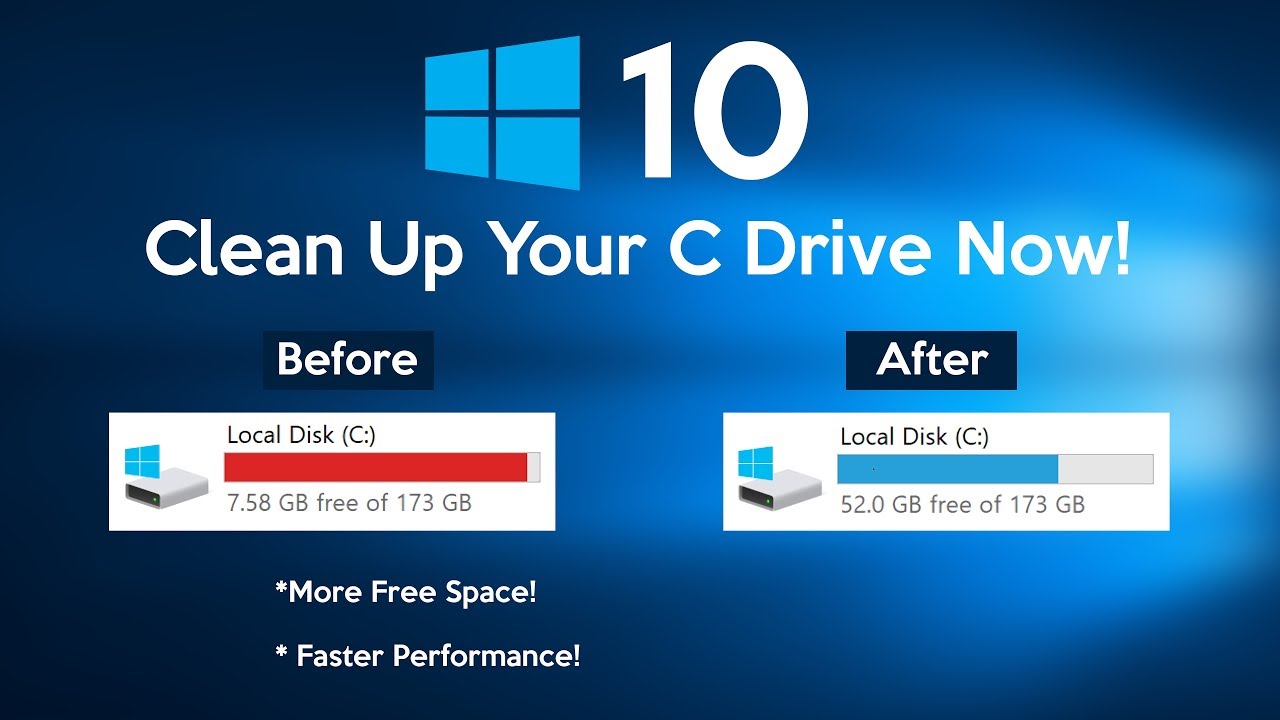
3. Sign out and sign in again
Google Drive Cleaner App
If you’re using Drive on multiple platforms, this may lead to a problem in syncing. Try signing out from Drive from your PC, phone, and tablet. Afterward, try to sign in again on your Android device. And then Google drive won't sign in the problem was gone.
4. Delete app data
App data on Google Drive can cause it to malfunction. Clearing them can instantly fix the issue. On your Android device, go to Settings > Apps > Look for Drive and select it > App info > Storage > Clear DataCached documents on the app can also lead to syncing issues. To get rid of them, launch the Drive app > 3-line menu > Settings > Clear cache.
Don’t worry, doing any of the above steps won’t delete any data on your device.
5. Update your Google Drive app
Keeping your Google Drive app up to date is important when you google drive not syncing on phone. Updates usually fix bugs, so you should immediately install them. Although Play Store may initiate updates for you, it’s better to keep your bases covered and manually check for updates. Simply launch the Play Store app > 3-line menu > My Apps and Games. Scroll down to check if there is an update available for Google Drive. If there is, tap Update.
6. Reinstall the Google Drive app
If none appears to be working, you should try uninstalling the Drive app. Install it again from the Play Store and check if this did the trick.
7. Use Drive via the browser
This step would fix the problem if the syncing issue is app-related. This is only a temporary fix, but if you’re in a rush to upload files, this would be your best option. On your Android phone or tablet, open Chrome or any browser that you like and head to drive.google. Sign in with your Google e-mail and password to proceed in order to fix Google Drive not syncing Android.
Part 4. Summary
Like any other app, Google Drive can suddenly stop functioning. The most common issue is Google Drive not syncing. While that can easily be resolved by fixing your internet connection or reinstalling the app, there are times when none of the solutions work.
In this case, you should have a backup plan that is FoneDog Android Toolkit. As a matter of fact, you can do so much more with it. You can also recover deleted data and fix Android system issues with the same software. Try those features out for yourself!
Bermira2019-10-30 14:55:15
Merci beaucoup, vous m'avez bien aidée
