The full command line for uninstalling Cisco AnyConnect Secure Mobility Client is C: Program Files (x86) Cisco Cisco AnyConnect Secure Mobility Client Uninstall.exe -remove. Note that if you will type this command in Start / Run Note you may receive a notification for administrator rights. Download this app from Microsoft Store for Windows 10, Windows 10 Mobile, Windows 10 Team (Surface Hub), HoloLens, Xbox One. See screenshots, read the latest customer reviews, and compare ratings for AnyConnect.
- Cisco Anyconnect Secure Mobility Client Free Download Mac
- Cisco Anyconnect Secure Mobility Client Free Download For Windows 10
Cisco Anyconnect Secure Mobility Client is available new release (April 2021) in our extensive download repository, high speed and secure downloads are guaranteed. Do not use any longer version of around here would because from the earlier interpretation outlet block to acceptance dear operating system so always your anyconnect version four.
Installing the VPN Client
- Download the AnyConnect VPN client for Windows. Note: If you're using Microsoft Edge, the program will download as a 'sys_attachment.do' file. You will need to rename the file to 'sys_attachment.msi'
- If you have the Windows Surface Pro X tablet with an ARM-based processor, you should download the AnyConnect VPN client for ARM64.
- Click Run on the Open File – Security Warning dialog box.
- Click Next in the Cisco AnyConnect Secure Mobility Client Setup dialog box, then follow the steps to complete the installation. NOTE: We recommend you un-check everything (Web Security, Umbrella, etc) except for the VPN and the Diagnostic and Reporting Tool (DART). This will give you a minimal install. The other features are not supported so there's no need to install them.
Starting the VPN Client
- Go to Start->Programs->Cisco->Cisco AnyConnect Secure Mobility Client to launch the program.
- Enter vpn.uci.edu in the Ready toConnect to field, then press the Connect button.
- Select your desired connection profile from the Group drop-down menu:
- UCIFULL – Route all traffic through the UCI VPN.
- IMPORTANT: Use UCIFULL when accessing Library resources.
- UCI – Route only campus traffic through the UCI VPN. All other traffic goes through your normal Internet provider.
- UCIFULL – Route all traffic through the UCI VPN.
- Enter your UCInetID and password, then click OK.
- A banner window will appear. Click Accept to close that window. You are now connected!
Disconnecting the VPN Client
When you are finished using the VPN, remember to disconnect.
- Right-click the AnyConnect client icon located in the system tray near the bottom right corner of your screen.
- Select Quit.
Rutgers utilizes the Cisco AnyConnect Secure Mobility Client to provide secure remote access VPN functionality for end users running Microsoft Windows. Users can access VPN via the SSL VPN portal or by installing the Cisco AnyConnect Secure Mobility Client. Documentation and software downloads for each are located on this page. Please note that administrative privileges are required to install AnyConnect
SSL VPN Portal
The Rutgers’ Web-based VPN application is available at the following link: https://vpn.rutgers.edu.
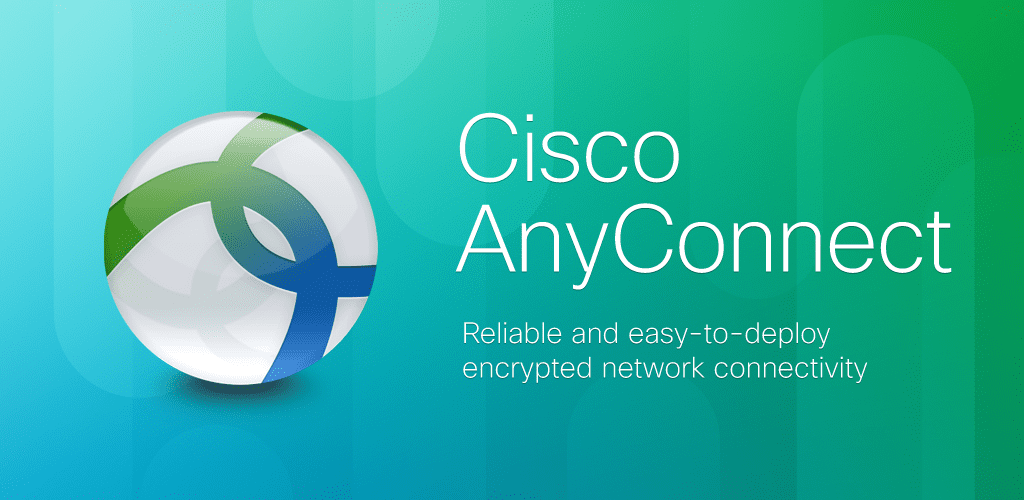
If for any reason the Java installer fails, the AnyConnect Secure Mobility Client can be downloaded and installed manually. A link to download it will be provided if that occurs.
AnyConnect Client
Installing the Cisco AnyConnect Secure Mobility Client eliminates the need to download the application each time a user logs into the SSL VPN Portal. If you have not previously installed the Cisco AnyConnect client, you can authenticate to any of the VPN’s through a web-browser which will attempt to auto-install AnyConnect. If this fails (which due to modern browser security it almost always does) you will then be presented the option to manually download and install the client.
Cisco Anyconnect Secure Mobility Client Free Download Mac
Assistance
Cisco Anyconnect Secure Mobility Client Free Download For Windows 10
If you’re having trouble connecting, please contact the helpdesk via their website https://it.rutgers.edu/help-support/ or by phone833-OIT-HELP
