- Step 1) Click the “Launcher” icon on the Google Chromebook desktop. Step 2) Locate, then open the “Web Store.” Step 3) Using the search bar, search for Cisco AnyConnect. Step 4) Click the Add to Chrome button to install the Cisco AnyConnect client on your Chromebook.
- Install Cisco AnyConnect on Chrome OS. Installing Cisco AnyConnect will only need to be done once on the device. By following the steps below, you can get the application installed. Shortcut: install the client found here: Download Cisco AnyConnect from Google Chrome Webstore. Navigate to your Navigation Bar, typically at the bottom of your.
- Cisco Anyconnect Chrome Os
- Cisco Anyconnect Vpn Client Download
- Cisco Anyconnect Chromecast
- Cisco Anyconnect Chrome Os
Cisco AnyConnect client for PC
Cisco AnyConnect Secure Mobility Client v4.x. Release Notes for Cisco AnyConnect Secure Mobility Client, Release 4.10 New. Release Notes for Cisco AnyConnect Secure Mobility Client, Release 4.10.x for Apple iOS. Release Notes for Cisco AnyConnect Secure Mobility Client, Release 4.10.x for Universal Windows Platform Updated.
- Download the VPN client for Windows 7 or later. If you have
earlier version operating system, you may not be able to use the VPN client.
Known issues:
- Windows: If you download the Windows installer using Internet Explorer, it is automatically saved with a '.man' extension instead of '.msi' -- to resolve this issue, download the installer using Firefox or Chrome; or, if you prefer to use IE, simply rename the downloaded file to have the '.msi' extension.

Cisco AnyConnect client for Mac
- Download the VPN client for Mac OS 10.8. If you have
earlier version operating system, you may not be able to use the VPN client. Once you download the Cisco AnyConnect VPN Double click it to install and deselect all packages except VPN as shown below then continue and complete install. Next, click on the client icon to launch the program.
Known issues:
- Mac: If components beyond VPN are installed the following Umbrella error will appear. This happens if packages beyond VPN are installed, these packages pose no issue and should not prevent your connection. They can be uninstalled if you prefer
.
Cisco AnyConnect client for Android
- Download the Cisco AnyConnect VPN client from Google Play
.
Cisco AnyConnect client for iPhone and iPad
Requirements:
- Download the Cisco AnyConnect VPN client from the Apple App Store using your Apple ID. The client is free.
- Cisco AnyConnect VPN Client for IOS 3.0.09115 or later
- IOS 5.0 or later
PLEASE NOTE: PASSWORD PROTECT YOUR IOS DEVICE IF USED TO ACCESS ANY UCSC RESOURCES
Once you have downloaded the Cisco AnyConnect VPN client from the App Store, select it to set up your connection. When the client opens, select Add VPN Connection... under the Choose a connection section. Enter a Description (optional), and then enter the Server Address: vpn.ucsc.edu. Press Save.
If you have more than one VPN connection set-up, make sure you select the entry you made for the Campus
Information for Chrome OS
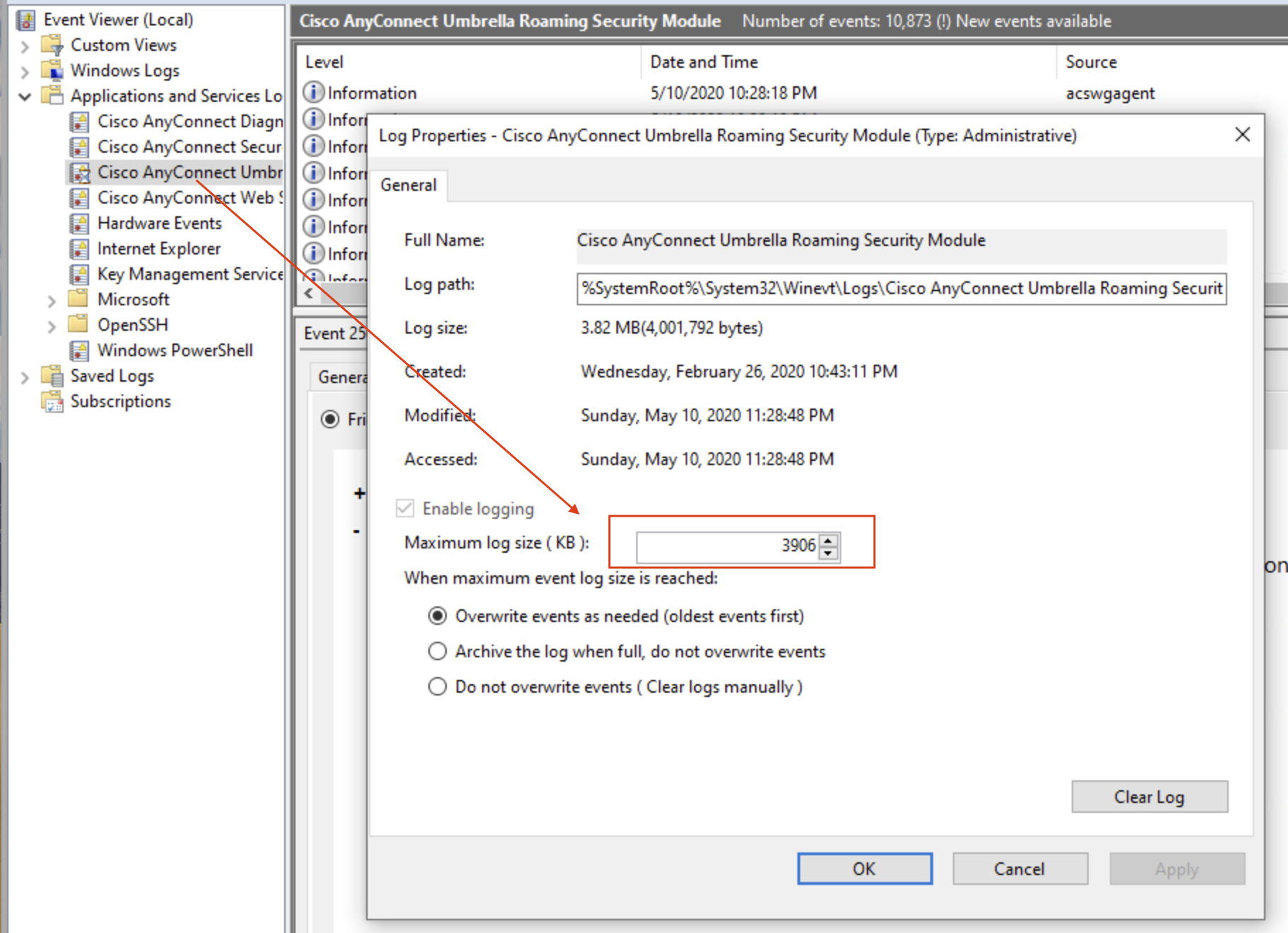
The Cisco AnyConnect VPN client can be downloaded from the Chrome Webstore. The client software is free.
PLEASE NOTE: PASSWORD PROTECT YOUR DEVICE IF USED TO ACCESS ANY UCSC RESOURCES
Once you have downloaded the Cisco AnyConnect VPN client from the Chrome Webstore, select it to set up your connection. When the client opens, select Add New Connection. Type 'UCSC Campus VPN' as the Name for the connection, then enter the Server Address: vpn.ucsc.edu Press 'Save Changes.
Cisco Anyconnect Chrome Os
To launch the VPN client, click on Settings, then click on the 'VPN' area and select 'Campus VPN.' If prompted, accept the certificate. Enter your CruzID and gold password
Information for Linux OS
Cent OS 7- Connectionwont work with an NFS-mounted home directory. The connection hangs after making the initial connection.- Cent OS7-
non NFS-mountedlooses connectivity altogether. To fix it requires that the VPN client processbe forcibly terminated from another terminal window. - Only the VPN package is needed any other packages should be deselected from
installer .
- Download the Cisco AnyConnect Client for Linux
- Select the Linux 32-bit or Linux 64-bit client (from Cisco)
at: https://www2.ucsc.edu/its/services/vpn/ Login with your CruzID and Gold password to access the page.
Getting Started with Cisco AnyConnect for Linux
To get started you will first untar the file and then run the setup file. Note: Commands below are between brackets [ ]. When you enter them, leave off the brackets.
- As root, untar the
gzip’d tar file [tarxzvf anyconnect-xxx]. This will create a directory calledanyconnect -xxx (where ‘xxx’ equals the current version number e.g. 4.0.14143). - Go to the
anyconnect -xxx directory and then go to thevpn directory, and once you are there type [./vpn_install.sh] - The
vpn client will be installed on your system and thevpnagentd process will be started. This process will be started each time your system is booted. - To start the client type [/opt/cisco/
anyconnect /bin/vpnui] in a terminal window. Note: if you are not running a GUI, you can enterinteractive mode by entering [/opt/cisco/anyconnect /bin/vpn] - If you are using a desktop environment, you should be able to find the client in one of your menus as well, e.g., in
a RHEL environment, look in Applications -> Internet. - In the Connect
to: box, type vpn.ucsc.edu and press Return on your keyboard. Note: in interactive mode type [connect vpn.ucsc.edu] - Enter your UCSC Gold password in the appropriate boxes and click “Connect”.
- You should get a banner box. When you do, click “Accept” and you are now connected.
- You are now ready to use your VPN connection
.
Ubuntu Linux
If you are using Ubuntu Linux and are having problems using the VPN, Jeff Stern (UCI) has instructions for making the AnyConnect VPN work on Ubuntu. See http://www.socsci.uci.edu/~jstern/uci_vpn_ubuntu/ for more information. Source UCI.EDU 5/28/2016
Linux Openconnect Client
Note: Support for the Linux Openconnect software is
Some Linux distributions include a VPN client called
Jeff Stern (UCI) has a page on setting up Openconnect for Debian/Ubuntu users
Troubleshooting
Cisco Anyconnect Vpn Client Download
If you get one of the following messages when you try to connect to the campus VPN service:

- “Connection attempt has failed due to server certificate problem”
- “AnyConnect cannot confirm it is connected to your secure gateway”
This means that the AnyConnect client cannot validate the certificate on the campus VPN service.
To remedy this, install the InCommon certificate files on your system, more information is available here.
Contact the ITS Support Center for assistance.
Chromebooks run on Chrome OS, which is based on the Linux kernel using the Google Chrome web browser as the basis for its user interface. As such, the OS primarily supports web applications and has a very limited subset of system applications. The built-in VPN connection is one such system application with limited ability, and therefore is NOT recommended for use when attempting to connect to the ISU VPN. Instead, we recommend that you download and configure the Cisco AnyConnect web application via the Chrome Store. The following KB article provides instruction on how to download the application, configure the application, and connect to the ISU VPN.
Download Cisco AnyConnect
- Open the Chrome Browser
- Navigate to https://chrome.google.com/webstore/
- In the left sidebar, type anyconnect in the Search the store field.
- Under Apps, you should see Cisco AnyConnect listed.
- Click + Add To Chrome.
- In the pop-up that appears verify the installation by clicking Add app.
Configure Cisco AnyConnect
- Click on the App Launcher button to view installed Applications.
- Click the AnyConnect Icon to start the configuration process.
Cisco Anyconnect Chromecast

- For faster access, right click on the AnyConnect icon in the shelf and select Pin.
- In the AnyConnect window, select + Add New Connection.
- In the Name field, enter ISU VPN or any other name you choose. (For the purpose of this KB, we will refer to it as ISU VPN.)
- For Server Address, enter vpn01.ilstu.edu.
- Click Save Changes and exit out of the application window.
Cisco Anyconnect Chrome Os
Connect to the ISU VPN using AnyConnect
- Click on your user profile picture in the bottom right of your screen.
- Click VPN disconnected (it will appear to be greyed out)
- Click ISU VPN (user).
- In the pop-up, Group should be preset to –ISU–
- Enter your ULID into the Username field and your ULID password into the Password field, and click Submit.
- You should see a message in the window that says “Welcome to the Helpdesk VPN.” Click Accept.
- To verify that you are connected, click on your user profile picture again. You are connected if you see “Connected to ISU VPN(user)” in the list of connections.
- To disconnect from the ISU VPN connection, click on Connected to ISU VPN(user) in the connections list, then click the blue Disconnect button.
