We're so glad you are joining the Honey community! The steps to install Honey depend on which browser and computer you’re using:
Best Browser for Mac in 2021: Leaving Safari Behind. Though Safari is far from the worst browser out there, Mac users could also do so much better than Apple's default browser. The Opera browser includes everything you need for private, safe, and efficient browsing, along with a variety of unique features to enhance your capabilities online. The Opera browser for Windows, Mac, and Linux computers maximizes your privacy, content enjoyment, and productivity.
Note: To install the Honey browser extension on Opera, you will start out at the Chrome Web Store, then you'll be redirected to your Opera Extensions manager. 1) Follow this link to install Honey on Opera. 2) Click on Add to Opera. 3) Click Install. 4) Honey is successfully installed! Opera on Windows. Opera browser that has cropped up on a Mac without the user’s consent may signal a prior malware attack and the unwanted app should be uninstalled. First things first, Opera is a trusted web browser listed in the top 10 solutions of its kind by the global market share criterion.
Chrome on Mac
1) Follow this link to install Honey on Chrome.
2) Click on Add to Chrome and then Add extension.
3) Honey is successfully installed!
After installing Honey on Chrome, you'll need to pin Honey to your toolbar - this way, you can see when we’re working hard to find you deals.
- Click on the Extensions icon (it looks like a puzzle piece) in the upper right-hand corner of your toolbar.
- Click the pin button to 'pin' the Honey extension to the toolbar.
- Voila! Now you’ll see the Honey icon when you shop on your favorite supported sites.
Chrome on Windows
1) Follow this link to install Honey on Chrome.
2) Click on Add to Chrome and then Add extension.
3) Honey is successfully installed!
After installing Honey on Chrome, you'll need to pin Honey to your toolbar - this way, you can see when we’re working hard to find you deals.
- Click on the Extensions icon (it looks like a puzzle piece) in the upper right-hand corner of your toolbar.
- Click the pin button to 'pin' the Honey extension to the toolbar.
- Voila! Now you’ll see the Honey icon when you shop on your favorite supported sites.
Firefox on Mac
1) Follow this link to install Honey on Firefox.
2) Click on Add to Firefox, Add and then OK.
3) Honey is successfully installed!
Firefox on Windows
1) Follow this link to install Honey on Firefox.
2) Click on Add to Firefox, Add and then OK.
3) Honey is successfully installed!
Opera on Mac
Note: To install the Honey browser extension on Opera, you will start out at the Chrome Web Store, then you'll be redirected to your Opera Extensions manager.
1) Follow this link to install Honey on Opera.
Madden 08 mac free download. 2) Click on Add to Opera.
3) Click Install.
4) Honey is successfully installed!
Opera on Windows
Note: To install the Honey browser extension on Opera, you will start out at the Chrome Web Store, then you'll be redirected to your Opera Extensions manager.
1) Follow this link to install Honey on Opera.
2) Click on Add to Opera.
3) Click Install.
4) Honey is successfully installed!
Safari on Mac
Note: In order to start saving, you will need to ensure that your system is up to date or running with Mac OS 10.14.4. Apple recently made changes that will now require you to install App Extensions directly from the App Store.
1) Follow this link to install Honey on Safari.
2) Click on Get.
3) Click on Install.
Opera Web Browser For Mac
4) Press the Open Safari Preferences button.
5) Check the box next to the Honey icon. Now Honey is successfully installed!
Edge on Windows
Macbook pro el capitan download stuck. 1) Follow this link to install Honey on Edge.
2) Click on Install.
3) Once installation is complete, click on Launch and then Turn it on.
4) Honey is successfully installed!
Your Opera browser contains a folder where certain items that have been downloaded are stored for future use. Items like graphic images, photos, and entire web pages are examples of items that have been saved or “cached.” Every so often you need to clear this out and start fresh. Here is how you can easily clear the Opera cache on a Mac.
What is a Browser Cache?
When you use the Opera browser (or any browser for that matter) to visit a website, it automatically loads site files that are presented. If this is a website you visit often, then your browser will save certain files in the cache.
Simply put, this makes it easier and faster for you to load the website next time you visit. This is because the cache is saving files so sites don’t have to reload them from the start. These cached files are also referred to as “Temporary Internet Files.”
Oftentimes, Opera users get confused because they think “refreshing” a web page will clear out the cache and cookies from their Opera browser. This is indeed not the case. When you click the refresh button, all that is happening is that you are reloading the page. This may have results for other aspects, but your browser is still using the same files to load the site that are currently in the cache.
In many cases these files become old, so clearing your browser is ideal.
Below are step-by-step instructions for clearing your Opera browser cache on a Mac and forcing it to load all the freshest and latest data from a website. You can also easily perform this task on a PC. Before that, let’s talk about the Opera browser and why you should clear the cache periodically.
Why You Need To Clear Your Opera Browser Cache on Mac
Opera Browser Mac Vpn
Even though there are advantages to storing all of this data, over time, privacy issues can arise. This is especially true if you share a computer. You may not want other users to know your search history for one reason or another.
One of the main reasons this is accurate is due to credit card data. See, when you allow credit card info to be filled in automatically, then in reality any user on your computer could autofill info and use your cards online.
There are also other security risks involved if you don’t clear the Opera cache on a Mac periodically. Tracking cookies and other data can be used to track you. Clearing your cache periodically is not only healthy for your computer, but it can remove malware, adware, search hijackers and trackers.
Furthermore, even though there are some great Opera extensions available to use, some of them simply can’t be trusted. They push ads on you, force redirects, change your homepage without you knowing, and collect personal data.
Your Opera browser does its part to speed up the loading process by saving pieces of the website the first time you visit. Msr download macbook pro. Once those pieces are saved, the Opera browser can display the files stored in its cache much faster than it can pull fresh files from a server. Therefore, next time you visit that site, the load time will be much faster because the Opera browser will serve up the files stored in the browser cache from your computer.
With all that being said, caching files can have several disadvantages over time. It is ideal to clear your Opera browser cache on your Mac. This will help with:
- Maximizing Speed and Performance
- Viewing Most Recent Pages
- Maintaining Security
- Fixing Browser Errors
What You Will Be Clearing
Now that you have a better understanding of why you should clear your browser cache, let’s take a look at all the things you will actually get cleared out and reset by performing the steps below.

Browsing History: Basically a list of all the websites you have visited. Time of visit and other details are also included. Clearing this will also delete the search history.
Download History: Clearing your Opera browser cache does not delete anything you have downloaded to your machine. It simply clears the download history on the browser.
News Usage Data: The Opera browser allows you to customize a personal news feed. Clearing the cache will delete any customizations you have made. By default, you will be back to the main Opera news feed. You can take 2 minutes to customize it again.
Cookies and Website Data: Cookies are little bits of website data that are stored. They are mainly used to remember certain preferences you like and allow you to move around faster and fill out common fields with pre-existing data you always use (address, name, email, etc.) This gets reset during a browser cache clearing.
Cached Images and Other Files: Images and other files that are in the cache allow browsers to load websites faster. These get cleared out as well.
Sign-in Data and Passwords: Any sign-in data and other passwords that are auto-filled will be cleared out and reset. This is another reason to clear the cache periodically, as you may want new passwords and other sign-in info to be reset.
Other things like hosted apps and extensions will also be set to default settings. Let’s take a look at how to quickly and easily clear the Opera browser cache on a Mac.
Clear Your Opera Browser Cache on Mac
The instructions given below will clear out your entire browser cache. You do have a choice on what you can clear out, as it all does not have to be done at once. However, I recommend a full browser cache clearing, starting fresh with everything periodically.
Open the Opera browser. If you are already using it, then you are ready to roll.
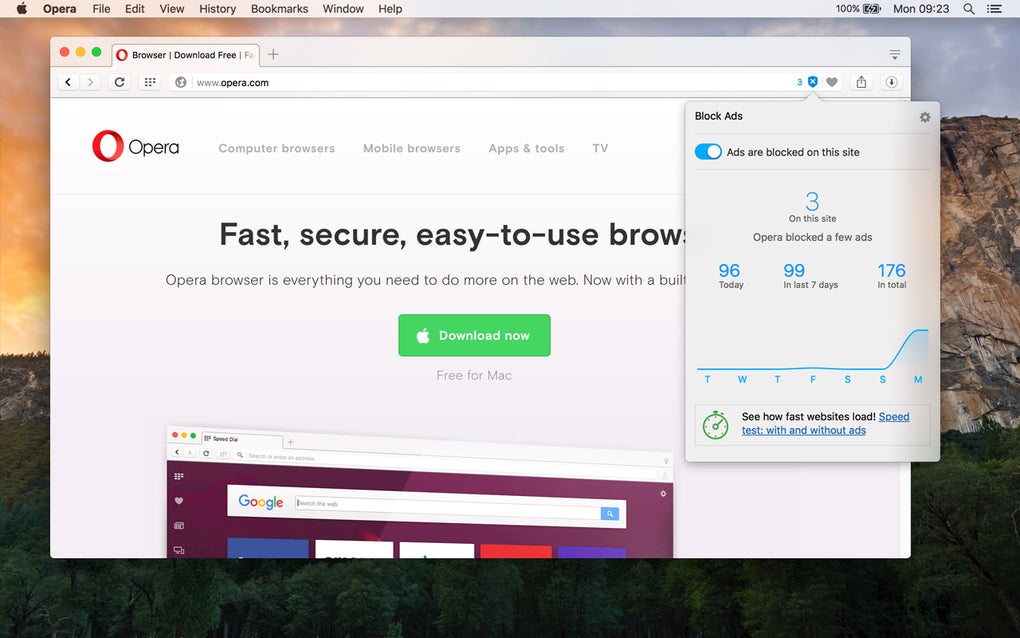
Step 1: Click on “Opera” on the top left. From the dropdown menu that appears click on “Clear Browsing Data.”
Step 2: Remember, you have options for what you want to clear out. You don’t need to clear out the entire cache if you select not to. That being said, let’s go ahead and click all the options and clear out the full cache and start everything fresh.
That’s it! The process is very quick and easy. You have now successfully cleared out the Opera browser cache on a Mac. Take a few minutes to customize any settings that may have been cleared out. You now have a fresh browser cache.
Final Thoughts
Clearing out the Opera browser cache should definitely be something you do periodically. How often? Well, that will depend on who you talk to, but I suggest doing it at least once a month. Others will say weekly or bi-weekly. It just depends on who you are.
Either way, this is a process that keeps your privacy in-tact by clearing out all sorts of data, ad popups, and trackers that can get locked into your cache over time. This also allows you to optimize the overall browsing experience and web page load speed.
Remember, while the instructions on how to clear a browser may vary for different browsers, it is still ideal to clear a browser cache on any that you use. This includes the Chrome and Firefox browsers.
Author: Jeremy Holcombe
Growing up in Hawaii, Jeremy started his freelance writing career doing resumes, business plans, article writing, and everything in between. He now specializes in online marketing and content writing and is part of the Content Marketing Team at GreenGeeks.
Was this article helpful?
Related Articles
