Hello, I am cedrozor the author of Myrtille, a project that started in 2007 as a challenge for fun with former work colleagues, on our spare time. The goal was to provide a native web access, for a simplified user experience, to remote servers and applications. We wanted legacy desktop applications to be as easy to use as a website, accessible from a single URL, making them literally “web apps”.
- Windows 10 Home Remote Desktop Connection
- Install Rdp Windows 10 Homepage
- Install Rdp Windows 10 Home Page
- Can I Install Remote Desktop On Windows 10 Home
- Windows 10 Rdp Server
Windows 10 Home can access an RDP server using the client software and will be licenced to do so. If you're looking for remote desktop server-like tools you can always use Teamviewer as a service or VNC (though I'd use this last one in combination with a VPN to keep it secure). FreeRDP: A Remote Desktop Protocol Implementation FreeRDP is a free implementation of the Remote Desktop Protocol (RDP), released under the Apache license. Enjoy the freedom of using your software wherever you want, the way you want it, in a world where interoperability can finally liberate your computing experience. Klik di sini dan unduh Perpustakaan RDP Wrapper. Ekstrak ke folder, dan buka folder. Pertama, jalankan RDPWInst.exe, kemudian jalankan Install.bat. Setelah selesai, Jalankan RDPConf.exe dan Anda akan dapat mengkonfigurasi RDP pada Windows 10 Versi Rumah. TIP PRO: Jika masalahnya ada pada komputer Anda atau laptop / notebook, Anda harus mencoba. Applies to: Windows 10, Windows 8.1, Windows Server 2019, Windows Server 2016, Windows Server 2012 R2. You can control a remote PC by using a Microsoft Remote Desktop client. The client can run on almost any device, including on your mobile smartphone. The client gives you the same powers you would have if you could reach the PC's keyboard. RDP Works only on professional versions. With home editions, you can connect to other windows based computers, but you cannot host RDP on a home version by default. However, the second method in this guide will allow you to run/host RDP on any version of Windows 10 where RDP feature is not available by default.
It was originally the idea of UltraSam, the author of UltraVNC (another well known open source project), who was before that my project manager in a teleconferencing company based in France. But instead of the VNC protocol, we focused more on RDP because the rest of the team (including me) was more into .NET/C# development and we wanted something new in the Windows environment. That said, Myrtille relies on an abstraction layer and could easily integrate VNC or any other protocol (as it was done with SSH).
We started with RDesktop, but moved quickly to FreeRDP when it was released! :)
I have tried to keep the Myrtille footprint into FreeRDP as minimal as possible. Myrtille communicates with FreeRDP through named pipes (IPC), in order to maintain a FIFO data transfer. User inputs (keyboard, mouse, touchscreen, etc.) are captured by the browser (using javascript) and forwarded through the RDP session, while display updates (regions of the screen that have changed) are compressed into PNG, JPEG or WEBP images and sent to the browser (using websocket, server-sent events (HTML5) or even long-polling (HTML4)).
Because FreeRDP is a big project, I wanted an easy way to track the Myrtille code within it (whenever I couldn’t have it into separate files). Thus, all the Myrtille code is surrounded by “#pragma region Myrtille” and “#pragma endregion” tags. This is very handy when I need to resynchronize the Myrtille fork of FreeRDP with the FreeRDP repository! Because, of course, I want Myrtille to benefit from the latest features, optimizations and bug fixes from FreeRDP! :) in this process, I may also find and fix bugs in FreeRDP, then inform the FreeRDP team.
In an earlier version (0.9.x), The Windows FreeRDP client (wfreerdp) was written in C++. It’s possible to mix C and C++ code in a single project, so I was able to keep most of the code I wrote years ago and benefit from some C++ improvements over C (OOP, GDI+ image processing, etc.).
I also wanted to have a clean separation of concern between Myrtille and FreeRDP, so each RDP connection spawns a FreeRDP process. This makes it easier to track all active connections and if necessary disconnect one by killing its process.
From the start we decided that we didn’t want any plugin, extension or whatsoever in the browser. It would be a pure HTML/JS/CSS implementation. We also wanted to avoid javascript libraries whenever possible (and reasonable), to avoid useless (and countless) dependencies and keep the code low profiled. For simple tasks (and Myrtille doesn’t require/do anything fancy), I think it’s fine (and even good) to simply use vanilla javascript. Javascript is a powerful language, constantly evolving, and I have fun learning and harnessing it. I’m also a minimalist person who loves to get its hands dirty in the engine to see how things work on a lower level! :p
It was even more difficult back in time (2007), because websockets and canvas (HTML5) weren’t available. We had to rely on XmlHttp requests, long polling and divs (HTML 4), with of course different implementations in different browsers (no typescript back then). IE was still widely used at this time, so we wanted our PoC to run on the first version that supported XmlHttp, namely IE6 (to add even more difficulty!).
That said, that was before SignalR was available to abstract and simplify network communication (automatic and transparent switching of protocols in case one of them is not available or fails). If Myrtille were to start today, I would of course make use of it (in addition to a few other libraries). Another thing I would do would be to use .NET core and the latest new stuff, in order to take Myrtille forward in the future and also have it on multiple platforms (using xfreerdp on Linux, for example). This is planned in fact, and I could use some help for it (any contribution is welcome!). Another option would be to have a commercial version of Myrtille, with a paid license to support these developments (because it’s a lot of work and I now have to earn a living, as an independent developer).
Among the upcoming features, file transfer is the next improvement goal. Microphone support is also planned. Maybe also smart cards after that. A separation of the Myrtille gateway and services is also planned, for an easier configuration of the gateway into a DMZ, and further enhance the security (the installer will allow to select the module to be installed; currently this must be done manually). Still about security, I would like to offer another 2FA out of the box (probably Google Authenticator).
Regarding the user interface, I think Myrtille also needs a little visual rework. The login page, the toolbar will be redesigned with better flat styles, colors and icons.

About deployment and integration (and devops by extension), I would like also to bring more cloud support to Myrtille; Azure obviously, because of its integration within the Microsoft/Windows ecosystem, but not only (Amazon, Google, etc.). Myrtille already have a Docker image, but there are some limitations regarding print and audio. I will also look into that.
Responsiveness is the key to a good user experience. I tried hard to chase for every millisecond I could save in the roundtrip workflow. That’s also why I wanted a lightweight javascript code from the start. The Myrtille gateway is also just that, a link between the browser and FreeRDP, maintaining the correlation between the http and rdp sessions, receiving/forwarding data from/to both sides.
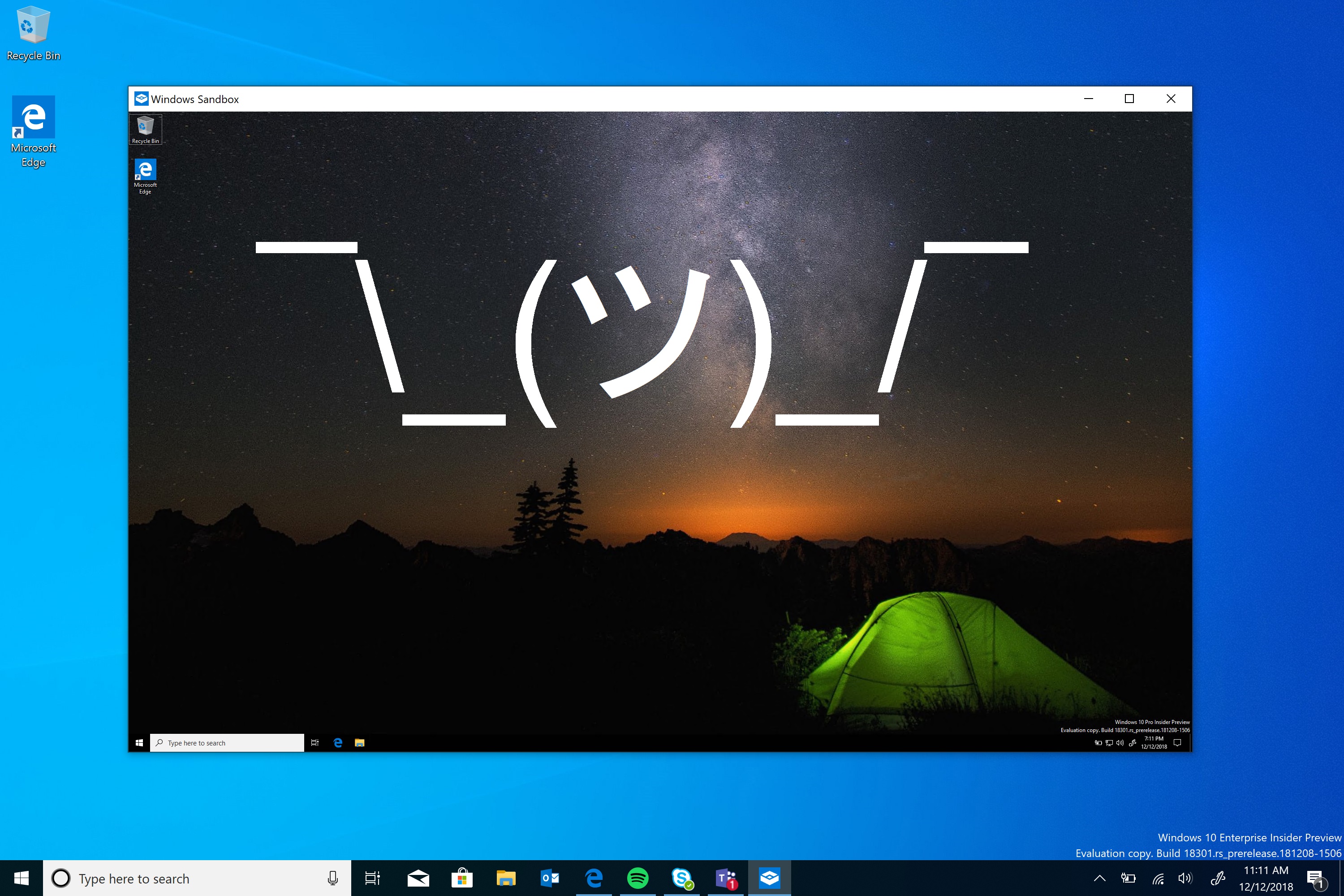
Windows 10 Home Remote Desktop Connection
Whenever possible, I try to parallelize the processing. The user inputs and display updates, for example, are asynchronous. You can have a display change resulting from a user action, or not. What is important however, is to maintain the order in which they occur. I decided to use named pipes between the gateway and FreeRDP, because they are FIFO queues and maintain such an order. XmlHttp requests and websocket messages are also delivered in order, and so are long polling DOM injections and server-sent events (SSE).
A path for improvement would be to use hardware accelerated graphics and take advantage of the H.264/AVC encoding supported by FreeRDP. Myrtille actually relies on images (PNG/JPEG/WEBP), generated by GDI+ (win32 API, software), but this could be replaced by a video stream (MP4/OGG/WEBM, etc.), generated by FreeRDP (against hardware, or software when using a VM), and pushed from the gateway to the browser into an HTML5 <video> tag or handled by a modern web API (MediaSource, WebRTC, etc.).
Many thanks to the FreeRDP team for this wonderful project! It is not an easy task when working with such a complex protocol and with so many changes over the years.
Install Rdp Windows 10 Homepage
If you want to know more about Myrtille and its offered services (support, training, etc.), watch demo/tutorial videos or get in touch, you can consult our website.
Setting up a remote desktop allows you to access your computer wherever you are and control it as if you were directly in front of the keyboard. By using the built-in Remote Desktop Connection app in Windows 10, you can troubleshoot issues, access files, and so much more. Here’s how to set up a remote desktop in Windows 10 and how to remotely access another computer over the internet.
How to Set Up Remote Desktop Windows 10
To set up a remote desktop in Windows 10, go to Settings > System > Remote Desktop. Then turn on the slider for Enable Remote Desktop. Next, search Settings for Allow an app through Windows firewall and enable the Remote Desktop app for Private and Public.
Note: You can only run the Remote Desktop Connection app if you are using Windows 10 Professional or Enterprise. If you are using Windows 10 Home edition, check out our guide on how to use Quick Assist to remotely control a computer.
- Click the Windows Start button. This is the button with the Windows logo in the bottom-left corner of your screen. Do this from the host computer (or the computer you will be trying to access remotely).
- Then click Settings. This is the gear-shaped icon just above the power button.
- Next, click System.
- Then click Remote Desktop in the left sidebar. You can find this by scrolling down. It is the icon that looks like greater than and less than signs pointing at each other.
- Next, click the slider next to Enable Remote Desktop. This will cause a new window to pop up.
- Then click Confirm. A pop-up box appears asking you if you would like to enable remote desktop. It also reminds you that doing so will allow you and other users in your User accounts to connect to the PC remotely. Then you will need to change your firewall settings in order to access another computer over the internet.
- Next, type firewall into the search bar of the Settings window. You can do this by clicking the search box that says Find a setting at the top of the left sidebar. Once you type firewall, you will see search results populated under the search bar.
- Then choose Allow an app through Windows firewall. If you don’t see this option, click Show All, and then select it from the list.
- Then click Change settings. Initially, the apps and the checkboxes beside them will be grey or disabled. Once you click Change settings, they will turn black and become enabled.
- Tick the Private and Publiccheckboxes to the right of Remote Desktop. Make sure both that the boxes under the Private and Public columns are checked.
- Finally, click OK.
Once you enable your remote desktop and allow the app to communicate through your firewall, you can access that computer over the internet. Here’s how:
How to Remotely Access Another Computer Over the Internet
There are two ways you can remotely access another computer over the internet – depending on whether you’re on the same network or not. If you are accessing another computer within the same network, you just need to know the PC name. If otherwise, you need to know your public IP and set up port forwarding.
How to Remotely Access Another Computer Over the Internet Within Your Network
To remotely access another computer within your network over the internet, open the Remote Desktop Connection app and enter that computer’s name, and your username and password.
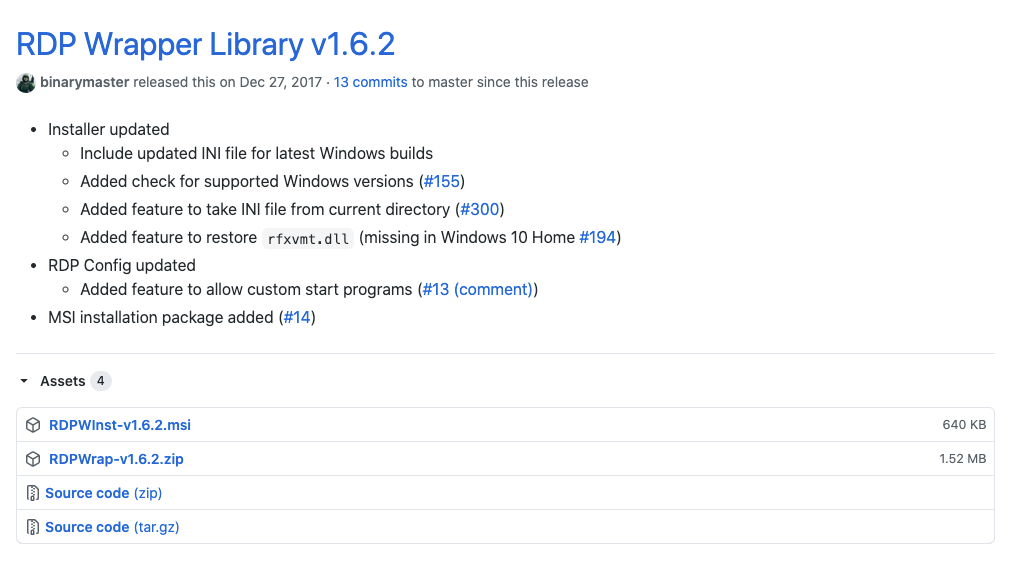
- Click the magnifying glass icon in the bottom-left corner of your screen. Do this from the computer you want to access over the internet.
- Then type About into the search bar and click Open.
- Next, copy your computer’s name. You can find this next to Device name. You can either write this name down, or copy and paste it into a text document, an email, or any other method that you want.
Note: If this name is too complicated, you can click the Rename this PC button below. This lets you choose your own name for your PC.
- Then open the Windows search bar and type remote desktop connection. This is the magnifying glass icon in the bottom-left corner of your screen.Do this from the client computer or the computer that you will use to establish the remote connection.
- Next, click Open.
- Then click Show Options. You can see this in the bottom-left corner of the window.
- Next, enter the computer’s name. This is the name that you copied down in the previous steps.
- Also, enter the username. If this information is filled in already, make sure it is correct. You can find your username by going to Settings > Accounts. Then you will see your username under your profile image.
- Then click Connect.
Note: You can also change additional settings by clicking the Display, Local Resources, Experience, and Advanced tabs.
- Next, enter your computer’s password and click OK. This is the password that you use to sign in to the computer when you are on the lock screen.
Note: You might encounter a prompt asking you if you want to connect even if the identity of the remote computer cannot be identified. Just click on Yes.
- Finally, wait for the remote connection to be configured. After the step above, you will see a green progress bar. Wait for it to complete. Briefly, you will see a black window which turns to blue. Once the remote connection is successfully established, you will see a view of the computer you’re trying to access.
How to Remotely Access Another Computer Outside Your Network

- Open a web browser. Do this from the host computer or the computer you will be trying to access remotely.
- Then type what is my IP into the address bar.
- Next, copy the public IP address listed. Your public IP address will be a series of numbers separated by periods.
Note: Do not share your public IP address with anyone you don’t trust. They can use this information to hack your computer and steal your personal information, such as bank details.
- Then open TCP port 3389 on your router. If you don’t know how to do this, check out our step-by-step guide on how to port forward.
Note: You should also set a static IP address for the computer you are trying to access. If you want to know how to set a static IP address for your Windows 10 PC, check out our step-by-step guide here.
- Next, open the Remote Desktop Connection app. Do this from the client computer (or the one you will use to remotely control the host computer).
- Enter your public IP address in the Computer field. This will be the public IP address you copied down earlier.
- Then click Connect.
- Enter your credentials. On the Windows Security page, type in the username and password of your remote server.
- Click OK.
Note: You might encounter a prompt asking you if you want to connect even if the identity of the remote computer cannot be identified. Just click on Yes.
- Finally, wait for the remote connection to be configured. After the step above, you will see a green progress bar. Wait for it to complete. Briefly, you will see a black window which turns to blue. Once the remote connection is successfully established, you will see a view of the computer you’re trying to access.
Install Rdp Windows 10 Home Page
If you’re looking for a less complicated way of accessing your computer remotely, check out our article on how to remotely control a Windows 10 or Mac computer.
Can I Install Remote Desktop On Windows 10 Home
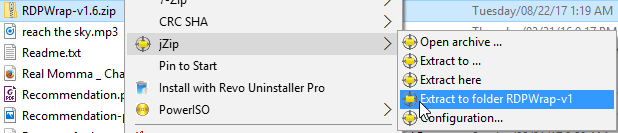
Windows 10 Rdp Server
Was this article helpful?
Related Articles
