2020-12-28 17:33:47 • Filed to: macOS 10.15 • Proven solutions
- Apple App Store Catalina
- How To Download Catalina App
- Mac Os Catalina App Store Cannot Login
- Download Catalina From App Store
The App Store is one of the most important places on your Mac because it lets you search and download your favorite apps on your machine. The problem arises when you need to install an important app but you can't do it because the App Store freezes or crashes again and again. It usually happens when app store updates stuck in OS 10.15 but there may be some other issues too.
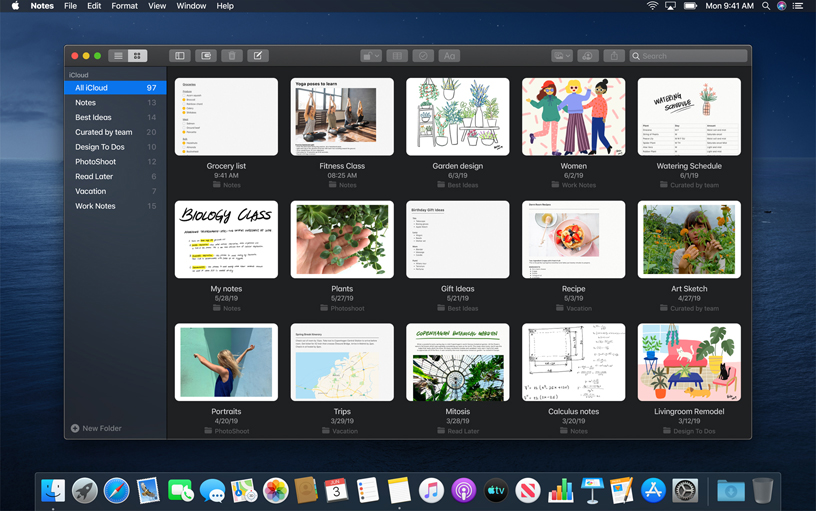
How to Run 32-Bit Apps in macOS Catalina. Apple's latest version of macOS, Catalina, officially ditches 32-bit app support, but you can still run the software you need by following these steps. Use the latest cutting-edge technology in macOS Catalina to bring a whole new set of fantastic features to your apps. Learn how to prepare your apps for submission to the Mac App Store or distribution outside the Mac App Store. Welcome to Amphetamine, the most awesome keep-awake app ever created for macOS. Amphetamine can keep your Mac, and optionally its display(s), awake through a super simple on/off switch, or automatically through easy-to-configure Triggers. Amphetamine is extremely powerful and includes advanced featu.
Luckily, we have several tips to fix frozen app store issues on macOS 10.15. Let's learn its causes first.
Well, technology is a blessing but sometimes it may give you a headache, just like the frozen app store. You may face such issue when you are already downloading an app and it gets paused without any reason. Sometimes, the App Store cache files may also end up in a disaster.
Most of the common errors you may receive while the app store is frozen are:
- Cannot connect to the app store.
- Your purchases couldn't be completed, canceled.
- Unexpected error occurred while signing in.
- Or simply it doesn't work at all and shows nothing.
Tips to Fix Frozen App Store Issue on macOS 10.15
Given below are the 5 tips that can help you resolve macOS 10.15 AppStore hanging and crashing problem.
Apple App Store Catalina
1: Force Quit through Activity Monitor
- Open Activity Monitor on your computer.
- Click on 'CPU' tab so you can view the CPU selections.
- Now, check for 'App Store' and select it. Click on the 'X' icon on top to initiate its elimination.
- Now, you'll be prompted to end this process 'App Store', click 'Quit' to close it.
2: Force Quit Window Process
In this way, you can quit unresponsive app store forcefully and then re-launch it from the Launchpad to fix frozen app store issues on macOS 10.15. To do that, follow the given steps.
- This process can only be done if you have opened the App Store, so make sure it's open.
- Press 'Command + Option + Esc' simultaneously to open the Force Quit Dialogue Box.
- Here, you'll see several apps opened, pick 'Apple Store' and press 'Force Quit' to close it by force.
- Relaunch the app store from the Launchpad or Dock to check whether it works or not.
3: Check for multiple IDs problem
Sometimes, you may also face 'We couldn't complete purchase: Unknown Error' while trying to purchase an app in the App Store. This error usually appears when multiple Apple IDs are being used on your system.
To get rid of this issue, first, make sure that you have logged in to App Store and iTunes using the same ID. If the problem is still not solved, log out and log in again. Still, if your problem persists, then make sure you have accepted the new iTunes Terms and Conditions. Using this handy technique, you'll be able to tackle a hung app store update in macOS 10.15.
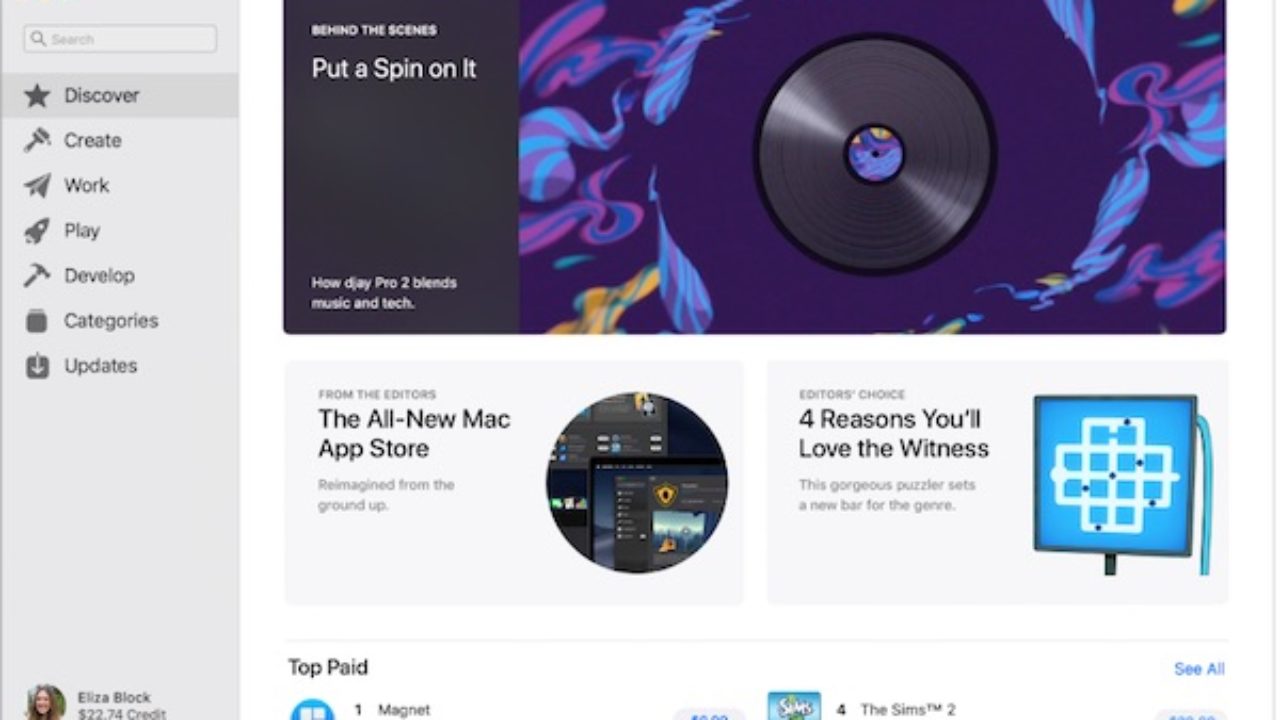
Note: Every time the macOS updates, you need to accept the Terms and Conditions to make it work.
4: Force Quit from the Dock
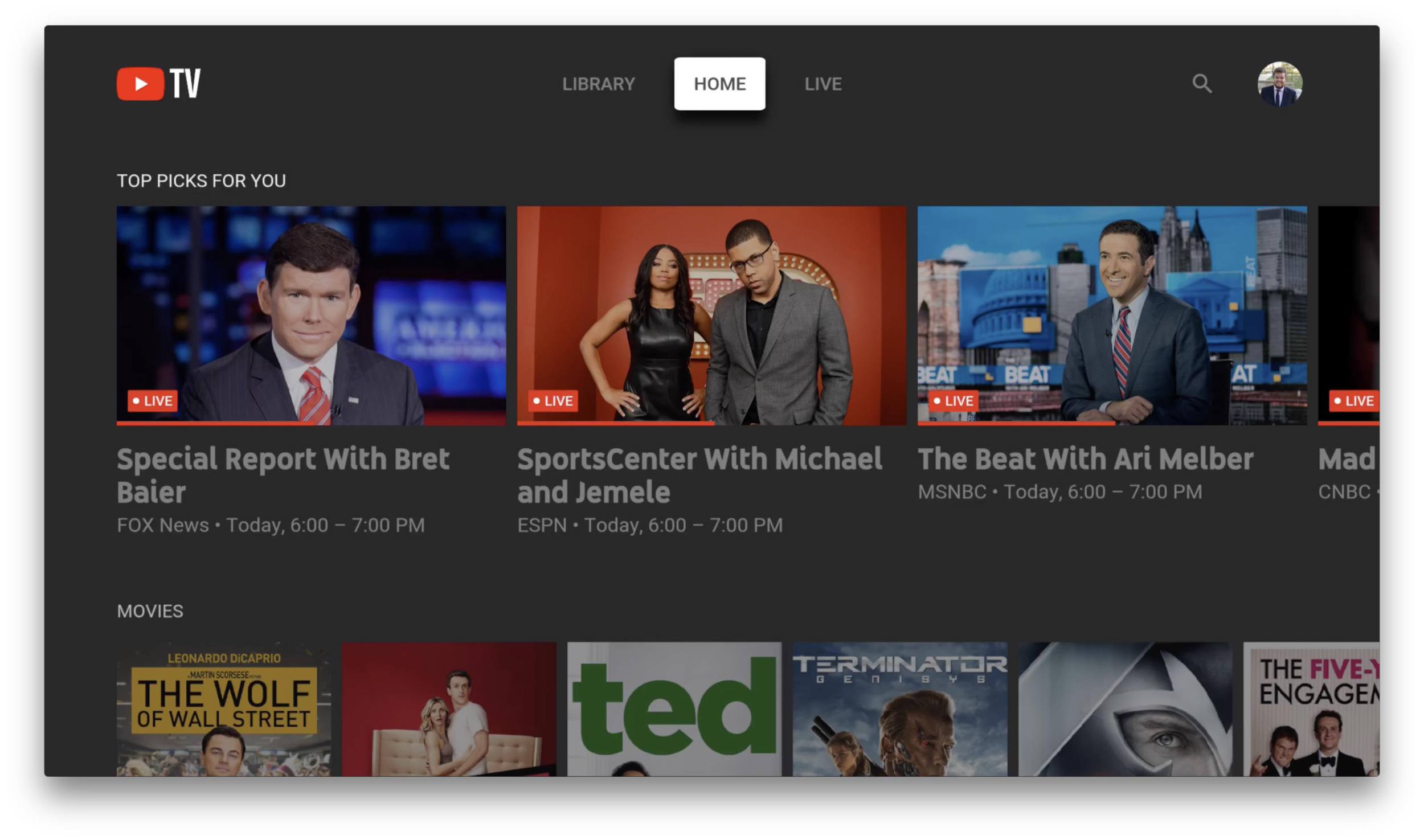
Press and hold 'Option' key on the keyboard and right-click on the App Store icon in the Dock. By doing this, the 'Quit' option will be transformed into 'Force Quit'. Select it to close the App Store.
Now, reopen the App Store to check whether it works now or not.
5: Clear Cache Files
There is a small possibility that all the mentioned tricks do not work at all, so here is another proven method to fix frozen app store issues on macOS 10.15.
How To Download Catalina App
Actually, every app you install on mac makes some cache files in a specific folder. Sometimes these files may be corrupted so removing them may solve your problem. For that purpose, simply access the temporary folder on your mac and look for 'com.apple.appstore' folder. It may be a bit hectic task because there are dozens of other files in this folder. Anyhow, when you find it, select it and move to trash. Now, re-launch the app store to check whether you were able to tackle a hung app store update in OS 10.15 or not.
So, these were the 5 most helpful tips to resolve mac OS 10.15 AppStore hanging and crashing problem. If you are still unable to solve this issue after implementing these techniques, you may need to reinstall your operating system or get the system checked from an Apple outlet.
Best PDF Editor for macOS 10.15 in 2019

Did you know that you can edit your PDF files using PDFelement? Yes, it is the best PDF editor for macOS 10.15 which provides you with some most powerful tools to create, edit, and organize your PDF files.
- It is user-friendly and has hundreds of options which let you unbelievably control your PDF files.
- It is suitable for not only small and medium business but also works well for large enterprises.
- Believe it or not, but using PDFelement on macOS 10.15, you can convert more than 300 file formats into PDF within seconds.
- From creation to editing, extraction to combining, and text-editing to exporting data from scanned PDFs, this extensive app is the need of every small, medium, and large business.
Along with that, it enables you to add watermarks, headers, footers, and backgrounds in an existing PDF file, as well as, offers real-time spell check, user permissions, and password protection of your sensitive data files.
It takes charge of your office and helps you save lots of your time and resources which automatically results in the fruitful output.
Free Download or Buy PDFelement right now!
Free Download or Buy PDFelement right now!
Buy PDFelement right now!
Buy PDFelement right now!
macOS Catalina runs on a dedicated, read-only system volume called Macintosh HD. This volume is completely separate from all other data to help prevent the accidental overwriting of critical operating system files. Your files and data are stored in another volume named Macintosh HD - Data. In the Finder, both volumes appear as Macintosh HD.
The Disk Utility app in macOS Catalina shows that Macintosh HD is the read-only system volume and Macintosh HD - Data contains the the rest of your files and data.
If you upgrade to macOS Catalina from an earlier version of macOS, the read-only volume is created during the upgrade process. Files or data that you previously stored in the startup volume are now stored in this new volume, and some of these files may appear in a new folder called Relocated Items. You can check this folder for any files that you can’t locate.
With macOS Catalina, you can no longer store files or data in the read-only system volume, nor can you write to the 'root' directory ( / ) from the command line, such as with Terminal.

Mac Os Catalina App Store Cannot Login
About the Relocated Items folder
Download Catalina From App Store
While creating the two separate volumes during the upgrade process, files and data that couldn’t be moved to their new location are placed in a Relocated Items folder. The Relocated Items folder is in the Shared folder within the User folder (/Users/Shared/Relocated Items) and available though a shortcut on the Desktop. The Relocated Items folder includes a PDF document with more details about these files.
